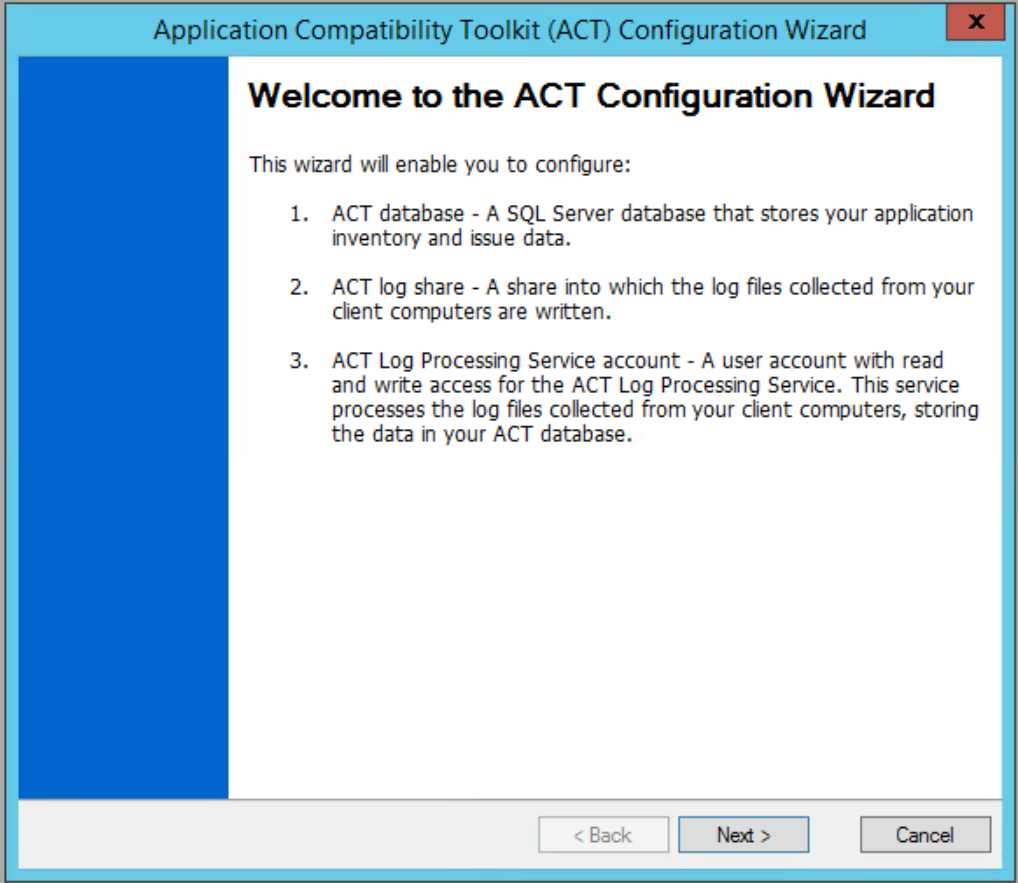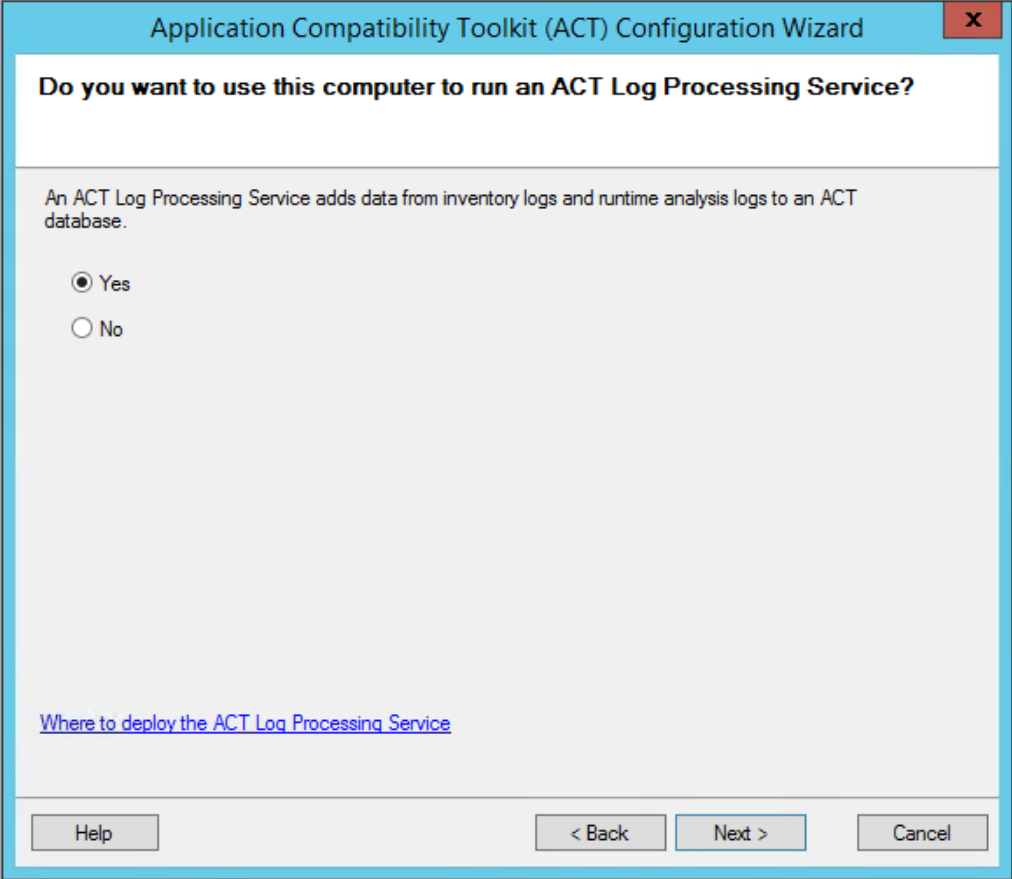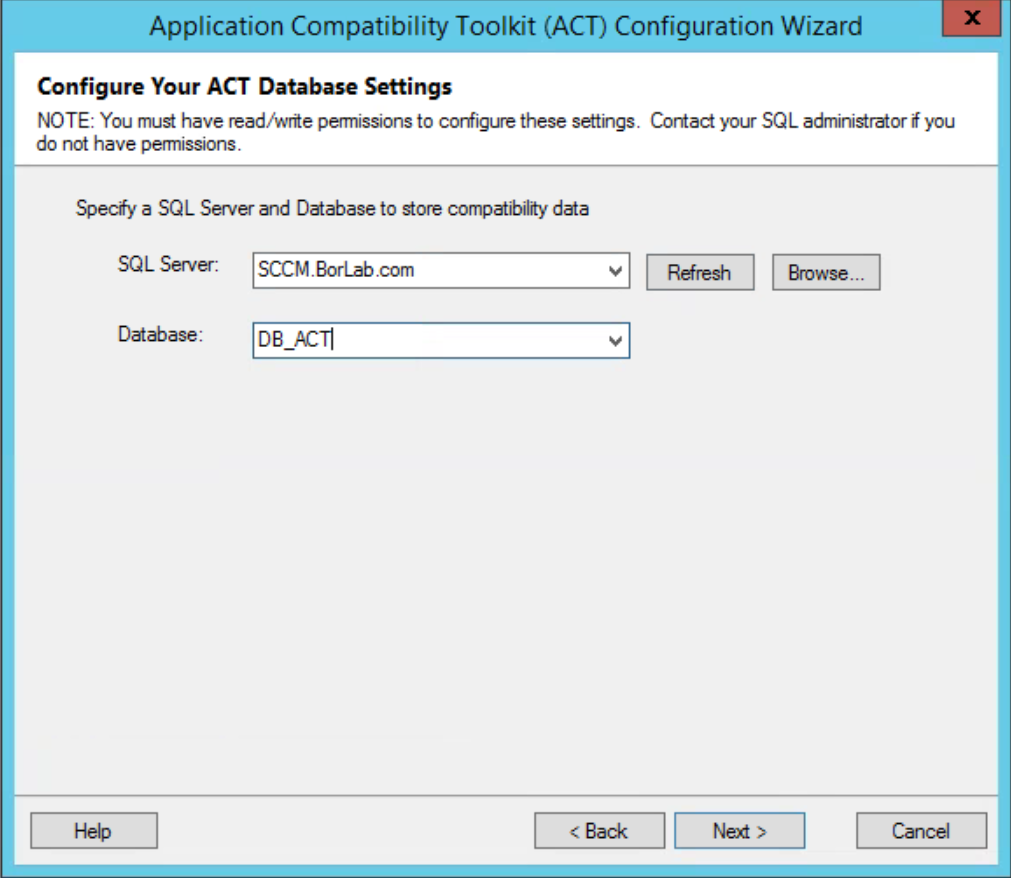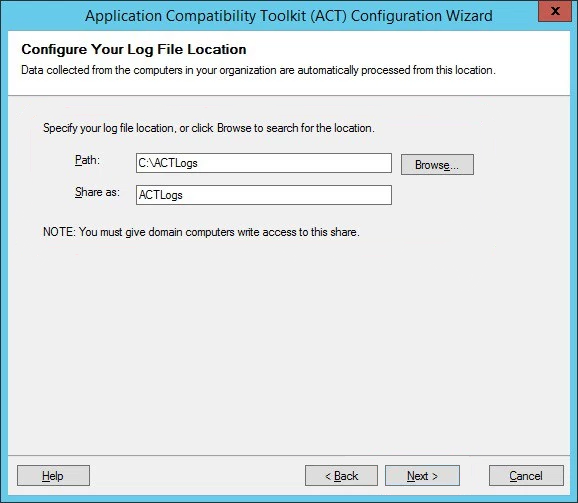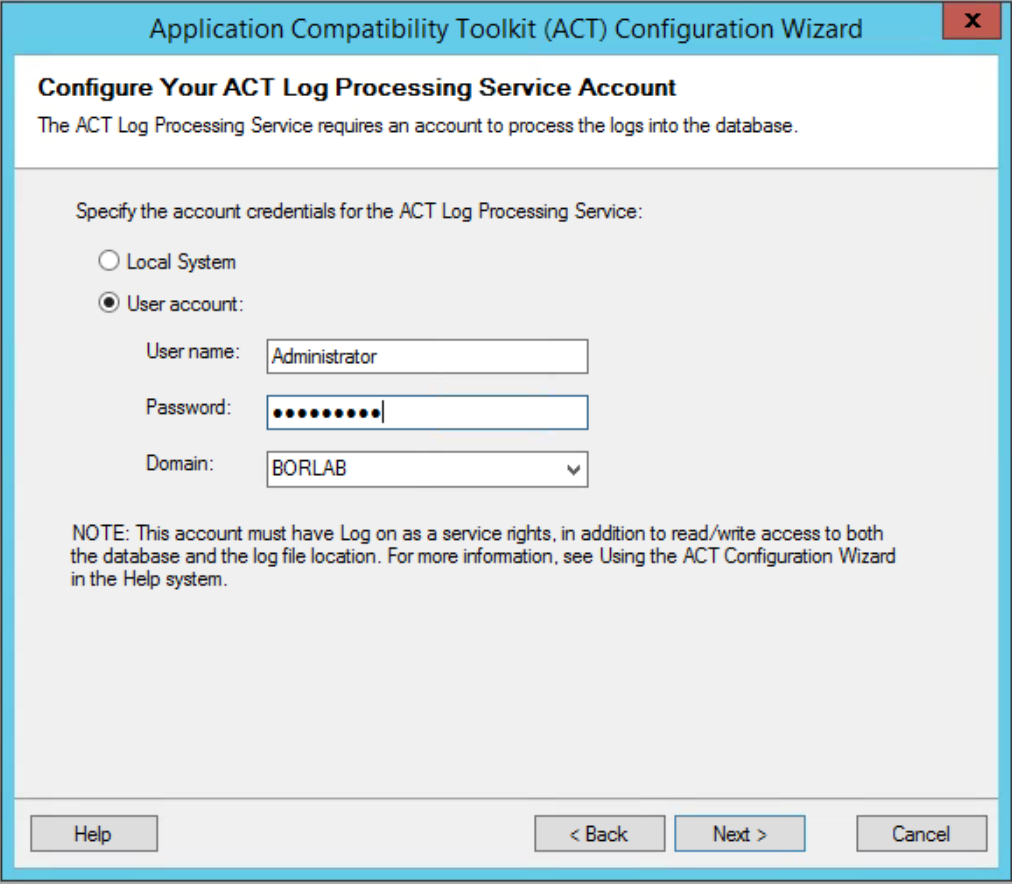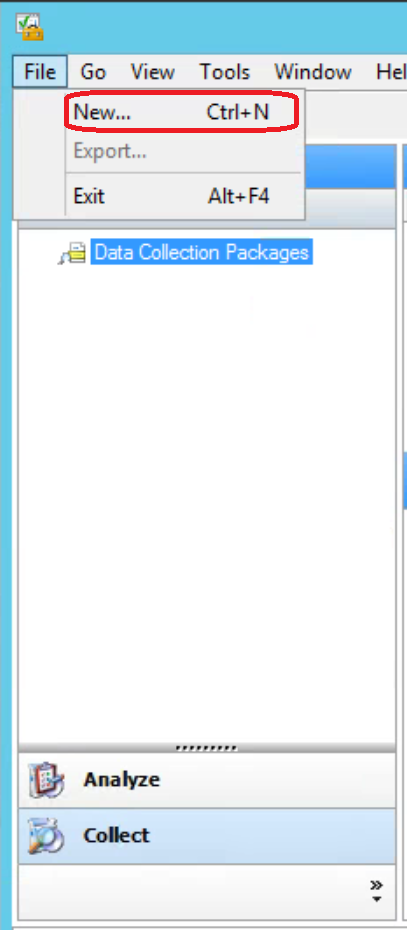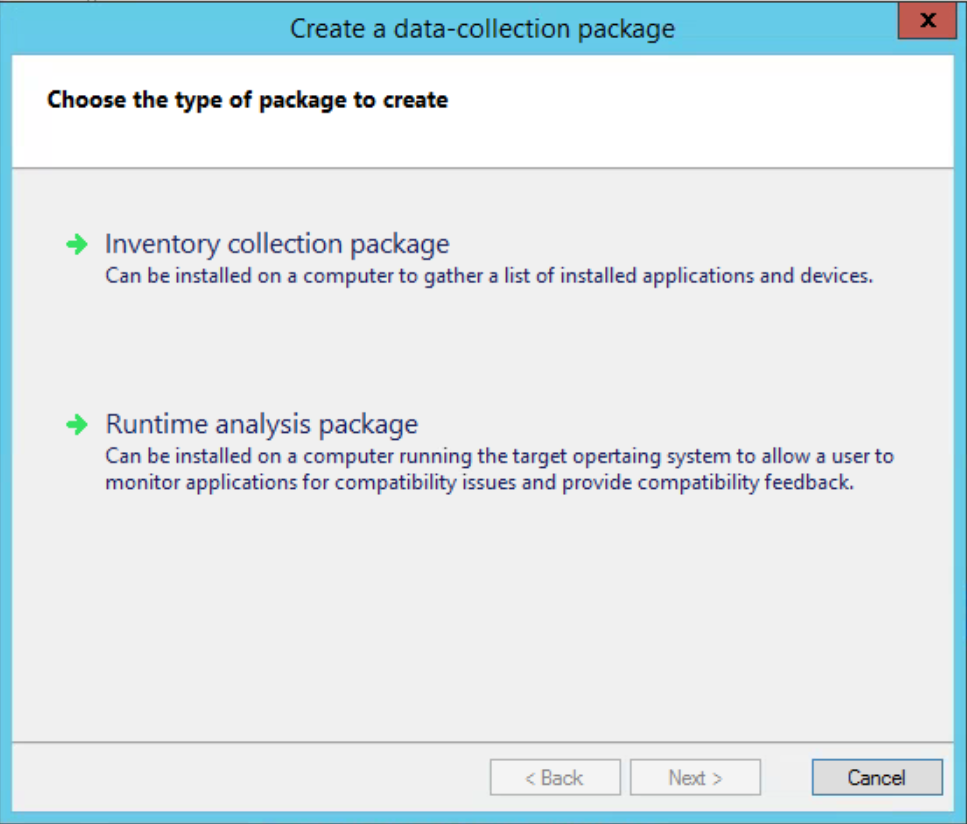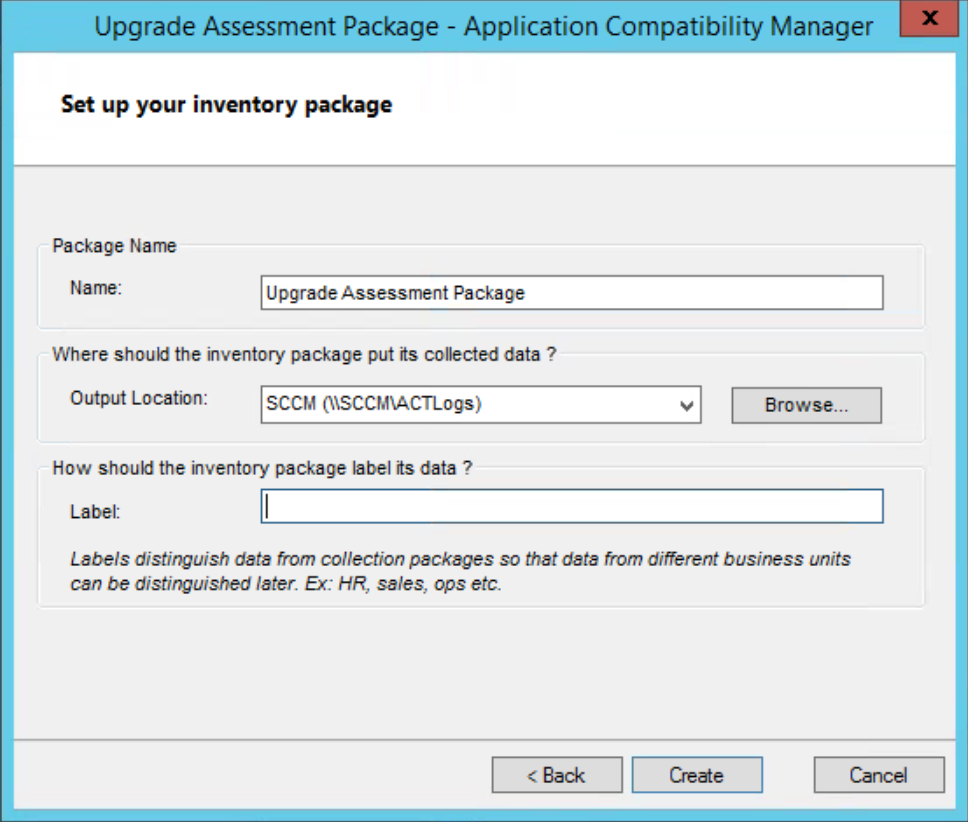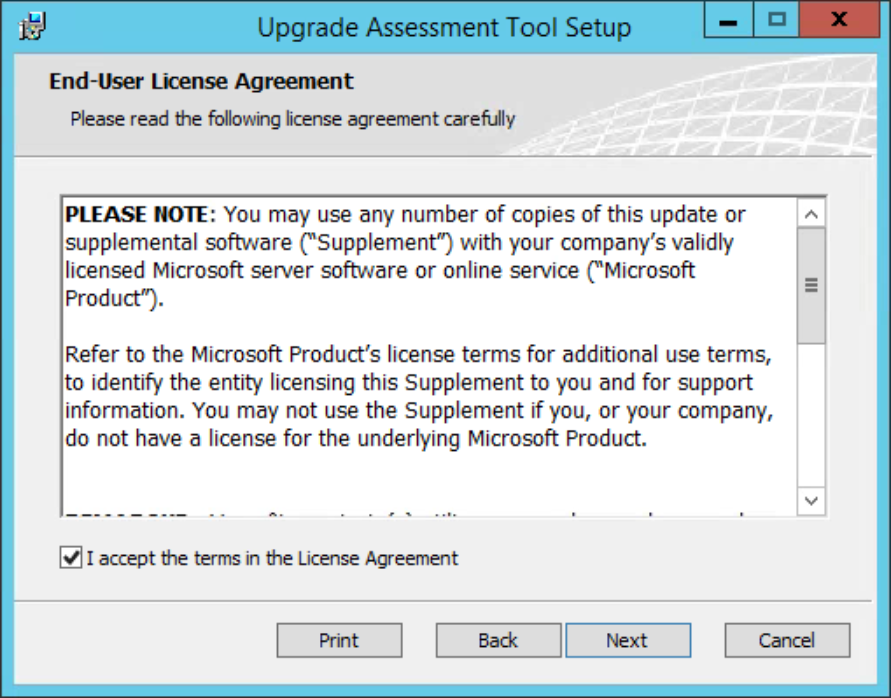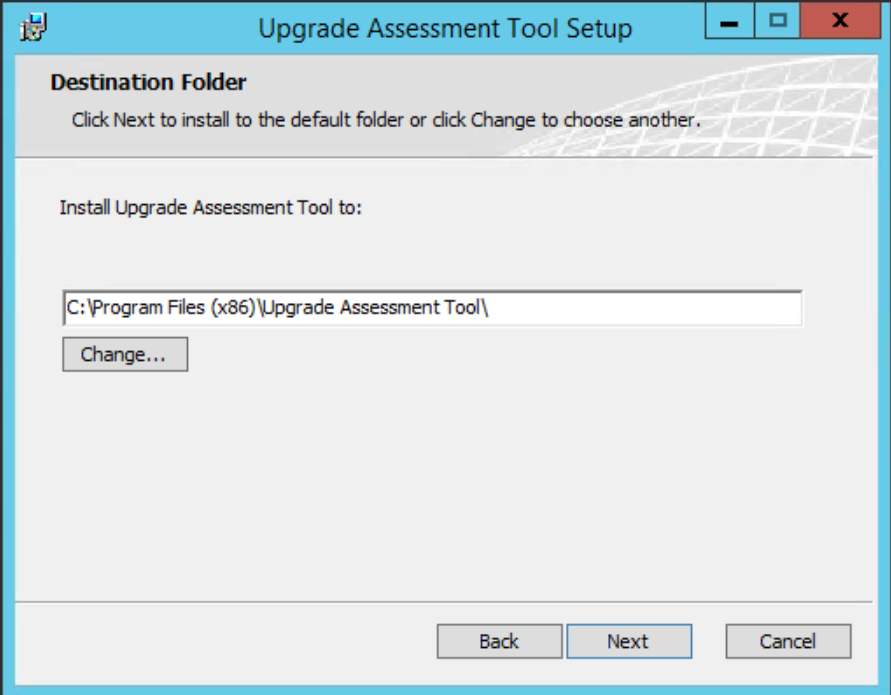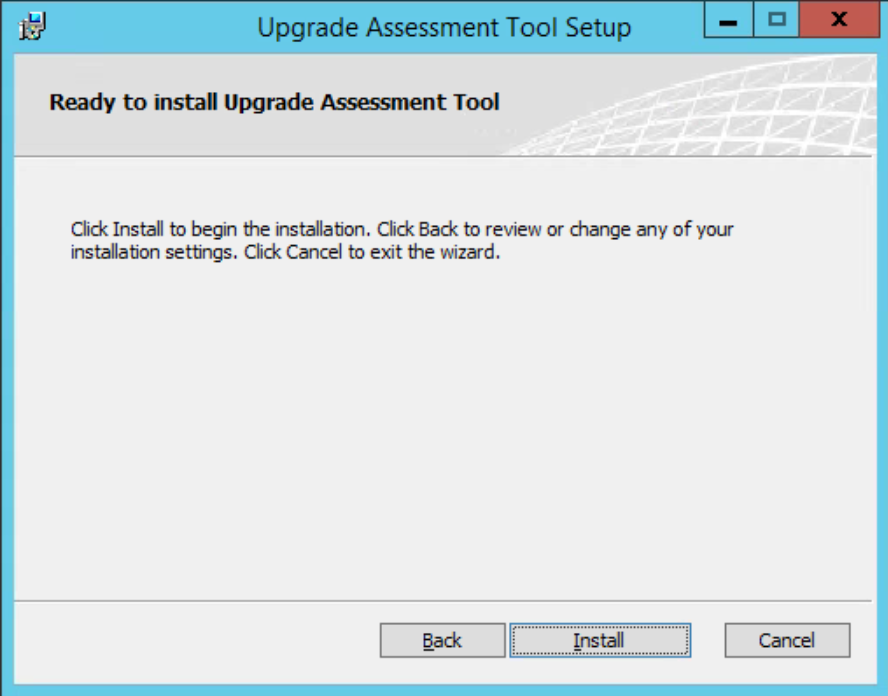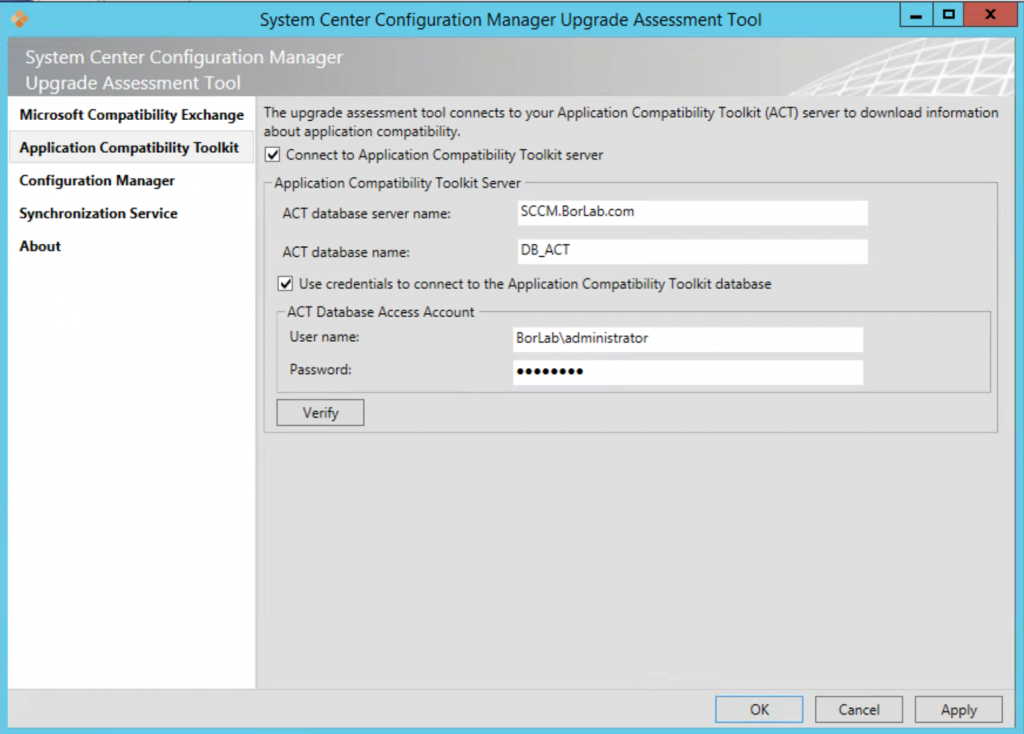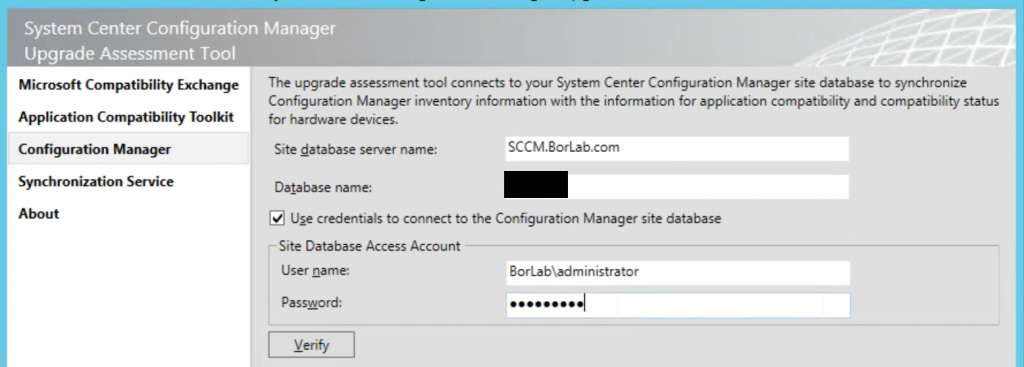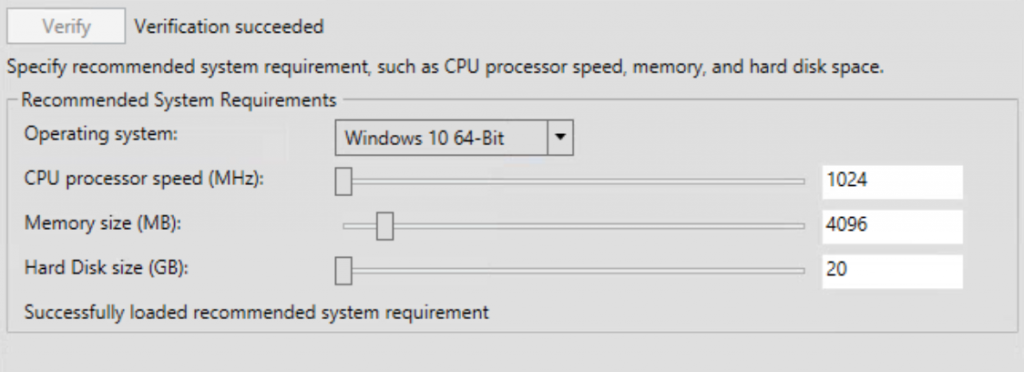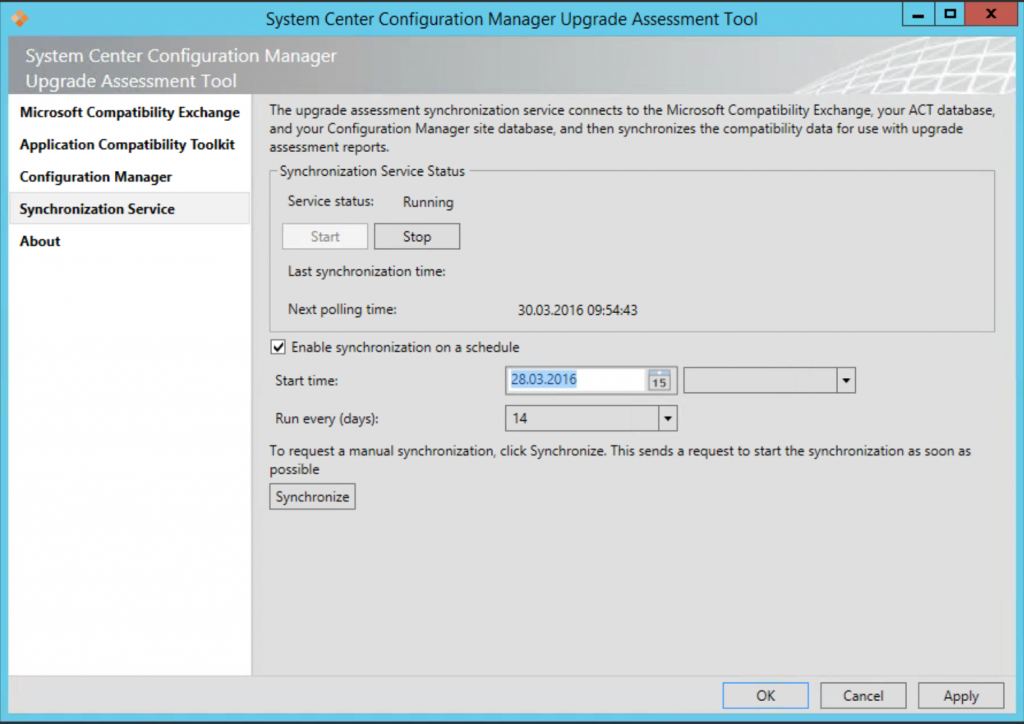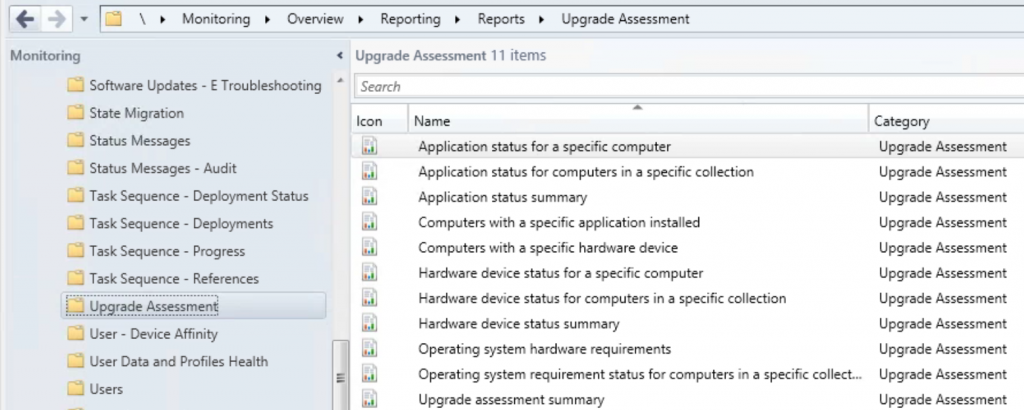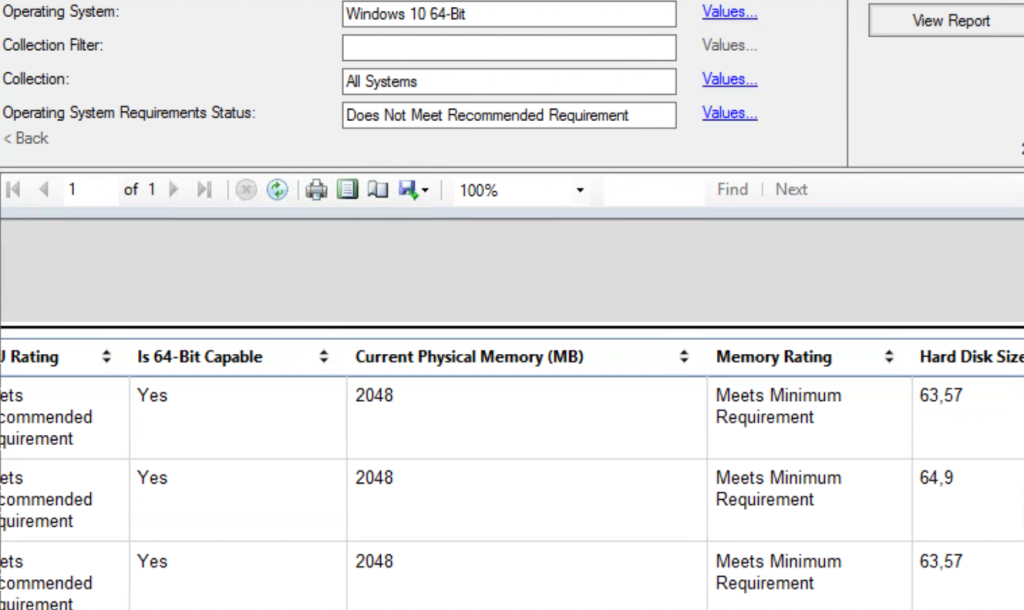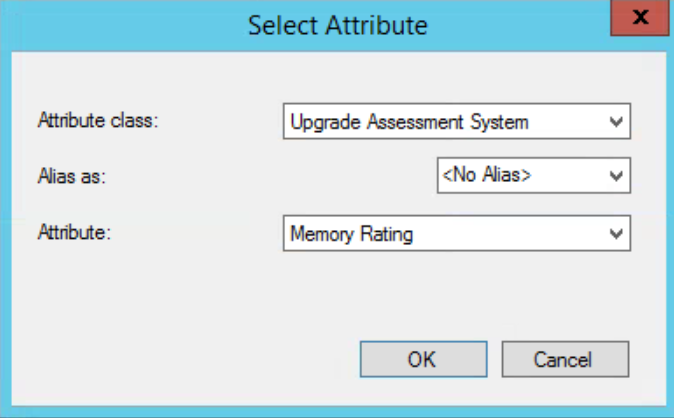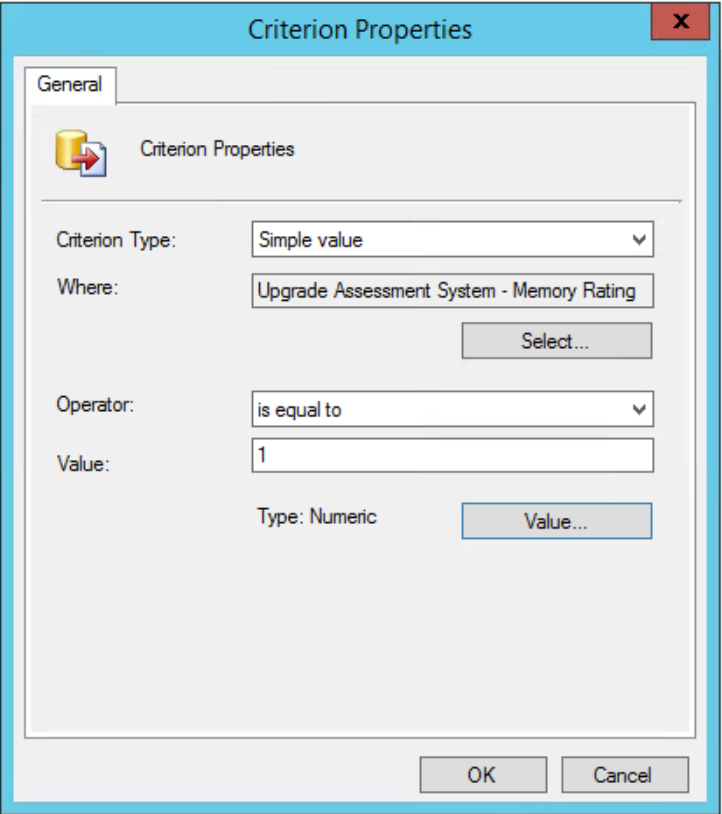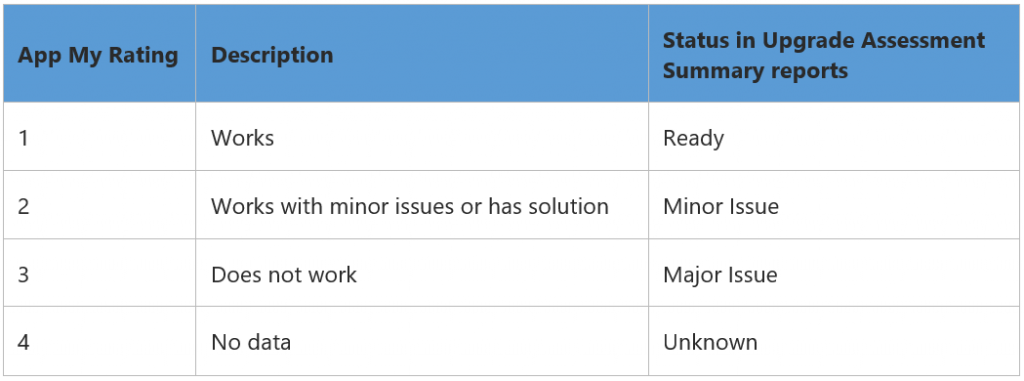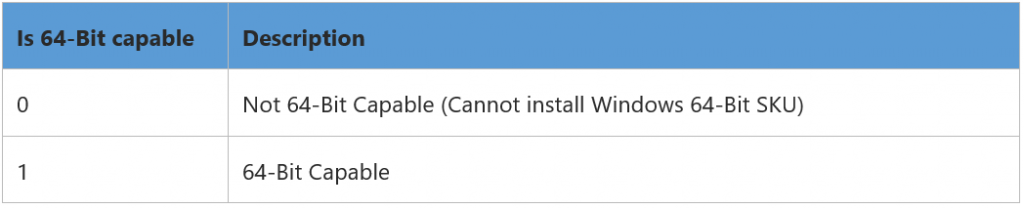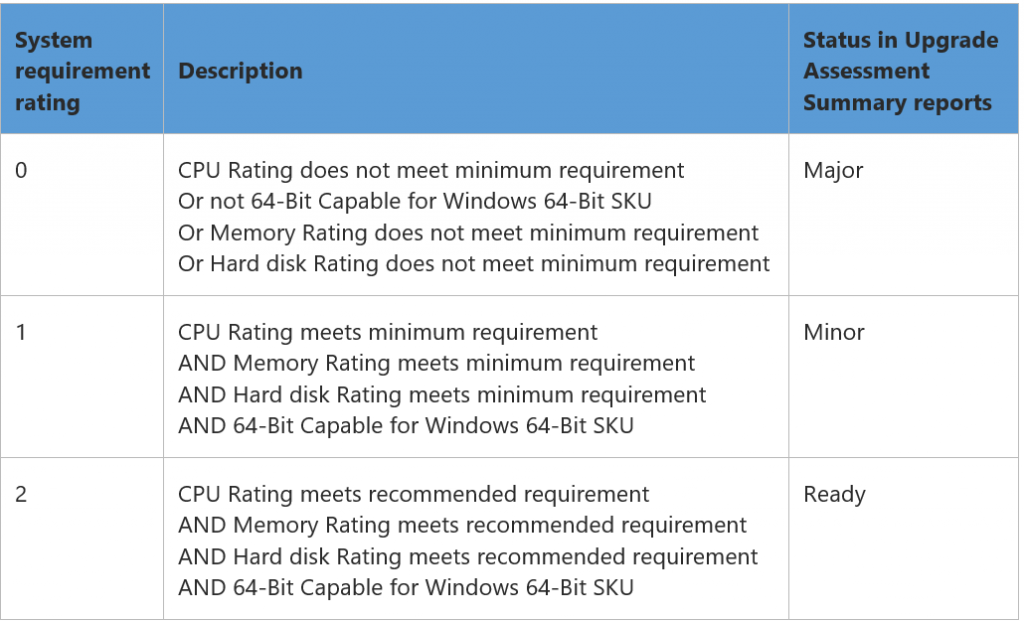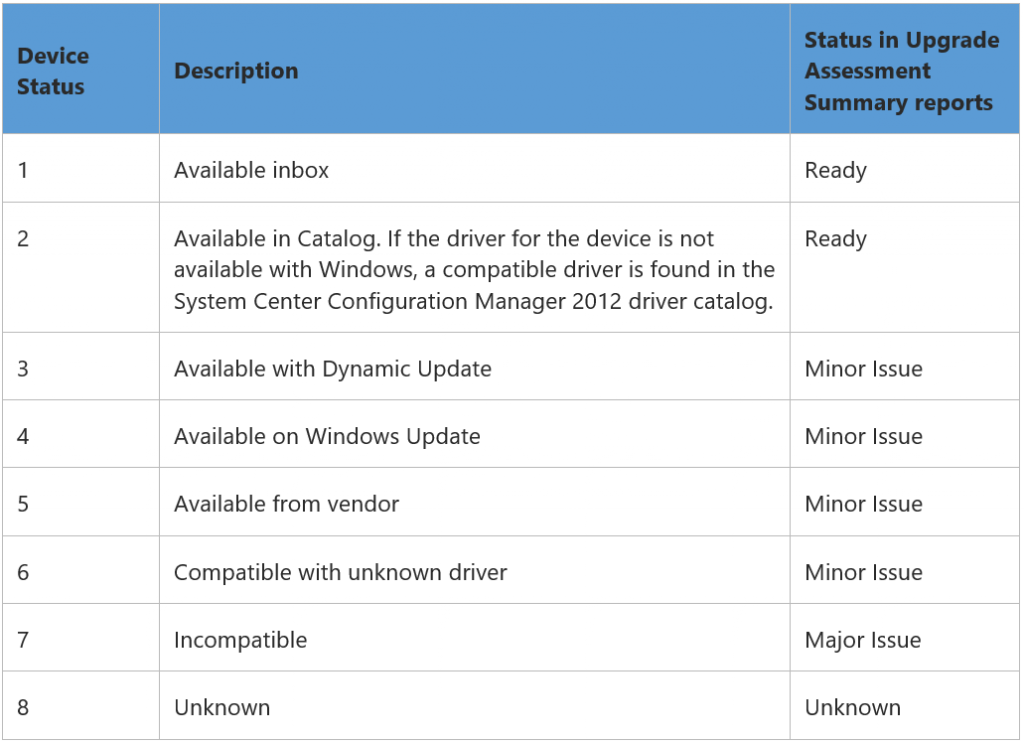Kompatibilitätsprüfung für die Migration auf Windows 10 mit dem „ConfigMgr Upgrade Assessment Tool“
Bisher war die Bewertung der Clientsysteme bezüglich ihrer Kompatibilität für eine erfolgreiche Windows 10 Migration nur durch manuelle Abfragen über den Configuration Manager möglich. Man konnte z.B. über selbst definierte Reports oder Queries die Kompatibilitätschwellenwerte abfragen.
Microsoft hat sich dieses Thema angenommen und hat am 24.03.16 ein neues Tool hierfür veröffentlicht.
Mit dem „ConfigMgr Upgrade Assessment Tool“ ist es nun möglich, diese Abfragen out of the box auf einem Configuration Manager Site Server zu installieren. Das Tool erstellt Reports, welche auf den aktuellen Anforderungen von Windows 10 basieren.
Hier könnt ihr euch das Tool heruntergeladen:
https://www.microsoft.com/en-us/download/details.aspx?id=37145
Anforderungen
Welche Anforderungen muss meine Umgebung erfüllen, um das „ConfigMgr Upgrade Assessment Tool“ nutzen zu können?
Configuration Manager Version:
- System Center 2012 Configuration Manager, Service Pack 2 mit installiertem kumulativen Update 3
- System Center 2012 R2 Configuration Manager, Service Pack 1 mit installiertem kumulativen Update 3
- System Center Configuration Manager (current branch) Version 1602 oder neuer
Configuration Manager Client Version:
- System Center 2012 Configuration Manager SP1 oder neuer
- System Center 2012 R2 Configuration Manager oder neuer
- System Center Configuration Manager (current branch) Version 1511 oder neuer
Zusätzliche Anforderungen:
- Reporting Services Rolle muss in der Hierarchie aktiviert sein
- Hardware Inventarisierung muss in den Client Settings aktiviert sein
- Application Compatibility Toolkit (ACT), Bestandteil des Windows 10 ADK
Falls nicht vorhanden, kann das ADK hier heruntergeladen und ACT installiert werden:
https://msdn.microsoft.com/en-us/windows/hardware/dn913721.aspx
Installation und Konfiguration
Installation Application Compatibility Toolkit
Um die Kompatibilität von Anwendungen auswerten zu können, muss ACT zunächst konfiguriert werden. Weitere Informationen zum ACT im Technet unter:
https://technet.microsoft.com/de-de/library/hh825181.aspx
Beim ersten Start erscheint ein Assistent für die initiale Konfiguration.
Überspringen Sie den Startbildschirm des Assistenten mit einem Klick auf „Next“.
Auch hier die voreingestellten Werte übernehmen und auf „Next“ klicken um auf den nächsten Schritt zu wechseln. Dort tragen Sie den SQL Server und den künftigen Namen der Datenbank ein. Achten Sie darauf, dass der User berechtigt ist, eine neue Datenbank anzulegen.
An dieser Stelle muss ein Ordner angegeben werden, welcher die zukünftig erzeugten LogFiles enthalten soll. Die Client Computer müssen Schreibrechte besitzen. Im nächsten Schritt kann nun der User für den Logging Prozess festgelegt werden.
Konfiguration Application Compatibility Toolkit
Nach der Installation des ACTs muss ein Inventur Paket erzeugt und auf die Clients verteilt werden. Dazu im Microsoft Compatibility Manager auf Collect –> New klicken.
Im geöffneten Menü „Inventory collection package“ auswählen.
Im folgenden Fenster das Paket benennen, den LogFile Pfad angeben und auf „Create“ klicken.
Die somit erzeugt MSI Datei muss nun auf die Clients verteilt werden. In unserem Fall macht es natürlich Sinn, das Paket per Configuration Manager zu verteilen; es kann aber jede beliebige Softwareverteilung verwendet werden.
Installation Upgrade Assessment Tool
Das Paket muss zunächst an dieser Stelle heruntergeladen werden:
https://www.microsoft.com/en-us/download/details.aspx?id=37145
Das Installationspaket starten und das Setup durchlaufen.
Mit einem Klick auf “Install” wird die Installation abgeschlossen.
Konfiguration Upgrade Assessment Tool
Nachdem die Installation erfolgreich durchlaufen ist, kann das Upgrade Assessment Tool über das Startmenü ausgeführt werden.
Dort wählt man auf der linken Seite aus, welche Komponenten man konfigurieren möchte. In unserem Fall wären das das ACT und der Config Manager.
Um sicherzustellen, dass die Eingaben richtig sind, kann über „Verify“ die Verbindung zur Datenbank mit den hinterlegten Benutzerdaten geprüft werden.
Im Tab für den Configuration Manager muss der Name des Datenbankservers der Config Manager Infrastruktur, der Datenbankname und die entsprechenden Benutzerdaten eingetragen werden.
Per „Verify“ lassen sich auch an dieser Stelle die Eingaben überprüfen.
Nachdem man seine Eingaben verifiziert hat, aktiviert sich ein Menüfeld.
An dieser Stelle werden die minimalen Anforderungen für ein Upgrade auf Windows 10 als Defaultwerte vorgegeben. Man hat allerdings die Möglichkeit diese über die Regler individuell anzupassen. Zu Testzwecken stelle ich an dieser Stelle den Grenzwert für den Arbeitsspeicher auf 4096 MB.
Im Tab „Synchronization Service“ konfiguriert man das Intervall, in dem die Einstellungen mit Microsoft synchronisiert werden.
Mit einem Klick auf OK beenden Sie den Assistenten.
Auswerten der Upgrade Assessment Werte
Upgrade Assessment Tool Reports
Wenn man nun die Configuration Manager Konsole öffnet, werden die Änderungen sichtbar, welche durch die Installation des Tools vorgenommen wurden.
Unter Monitoring –> Reporting –> Reports findet man nun den Ordner „Upgrade Assessment“.
Diese kann man nun direkt aus der Konsole oder per Webzugriff ausführen. Zu Testzwecken führe ich nun den Report „Operating system requirement status for computers in a specific collection“ aus.
Ich fülle die entsprechenden Felder und starte den Report.
In der Spalte „Memory Rating“ fällt nun auf, dass dort „Meets Minimum Requirement“ steht, dies passt dazu, dass die Mindest-Voraussetzung 2048 MB Arbeitsspeicher ist, ich aber in der Konfiguration 4096 MB als empfohlene Größe angegeben habe. Somit entsprechen meine Maschinen den Mindest-Voraussetzungen, aber nicht meinen empfohlenen Anforderungen.
Man hat also die Möglichkeit seine Schwellwerte individuell anzupassen und seine Clients darauf zu prüfen.
Configuration Manager Queries
Durch die Installation des Upgrade Assessment Tools hat man nun auch die Möglichkeit eigene Queries mit dem Assistenten oder manuell zu erstellen. Diese könnten dann verwendet werden, um Collections dynamisch zu befüllen.
Um die Werte des Tools zu nutzen wurde eine neue Attribut Klasse erstellt.
Diese kann man nun nutzen, um Maschinen zum Beispiel nach „Memory Rating“ zu filtern.
Beim Wert für das Memory Rating habe ich eine 1 eingetragen. Der Wert bedeutet, dass die Maschinen zwar den Minimalanforderungen von Windows 10 entsprechen, aber nicht die Anforderungen welche ich als empfohlen vorgegeben habe.
Parameter in Reports und Queries
Application Rating:
CPU Rating:
Betriebssystem Architektur:
Memory Rating:
System Requirement Rating:
Device Status:
Weitere Informationen zum Thema Queries unter: