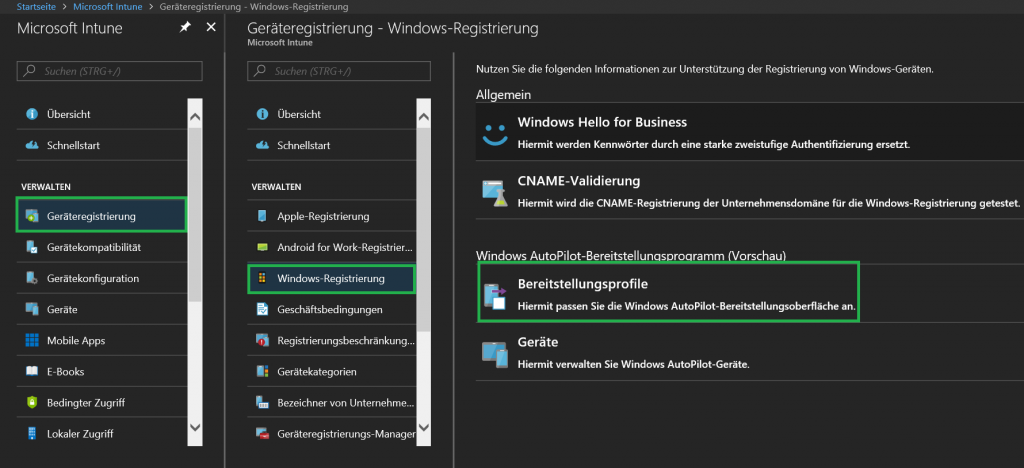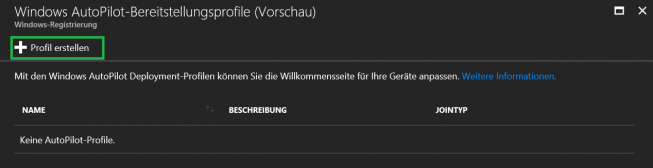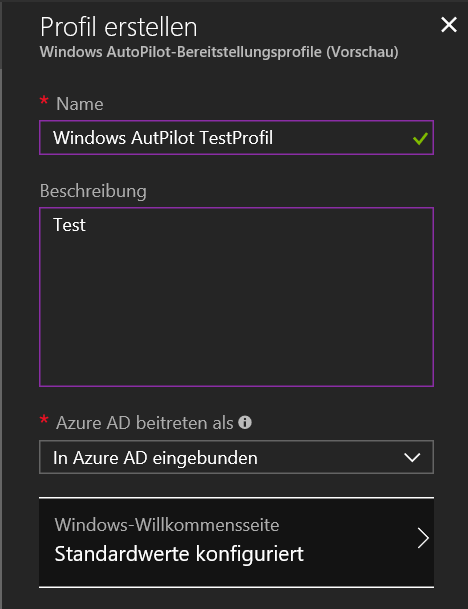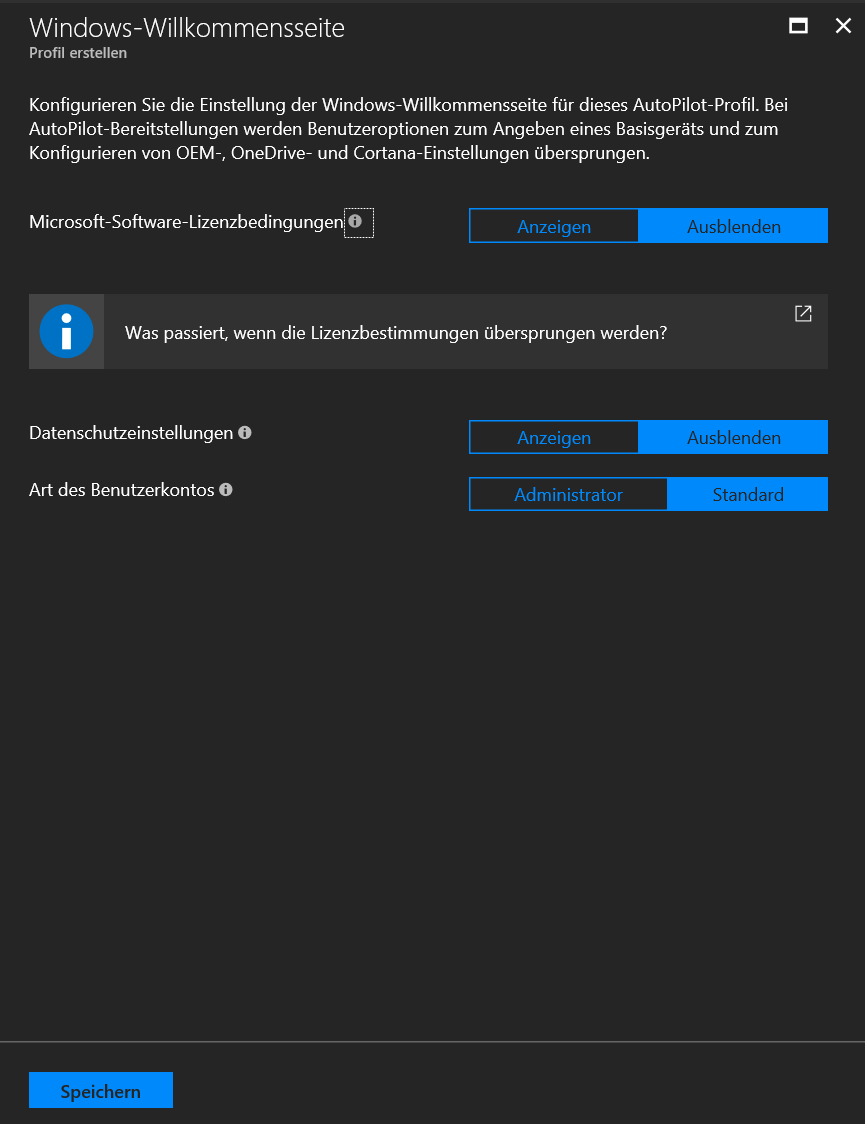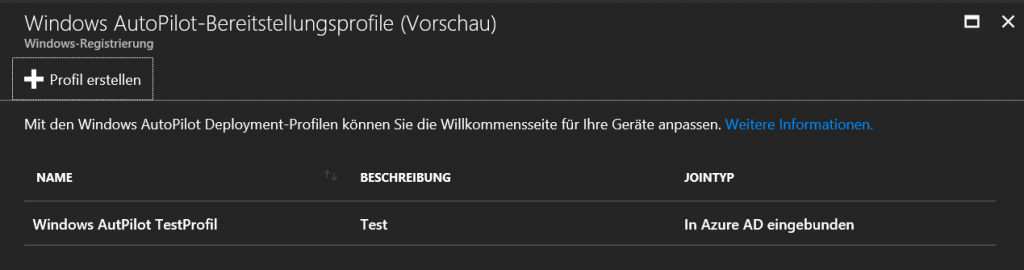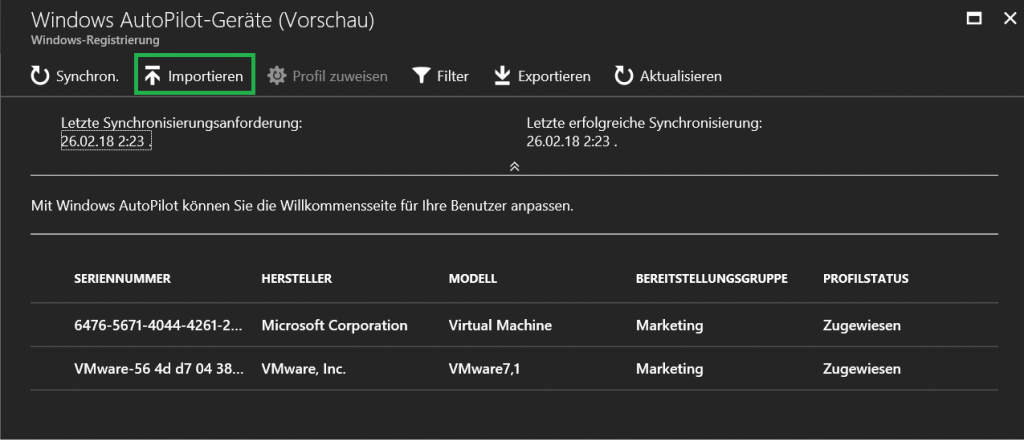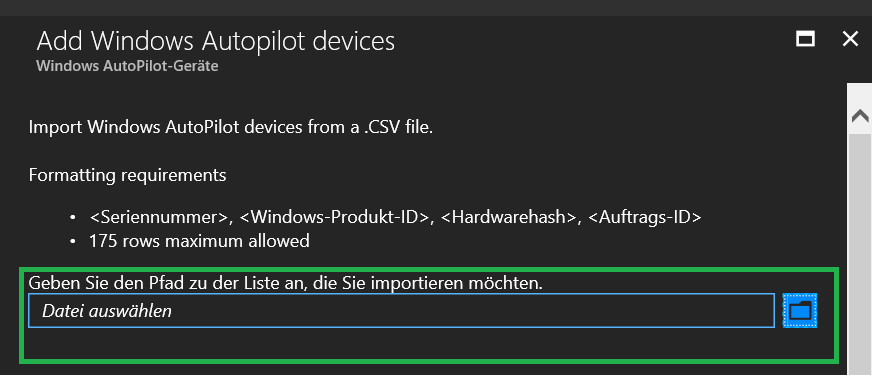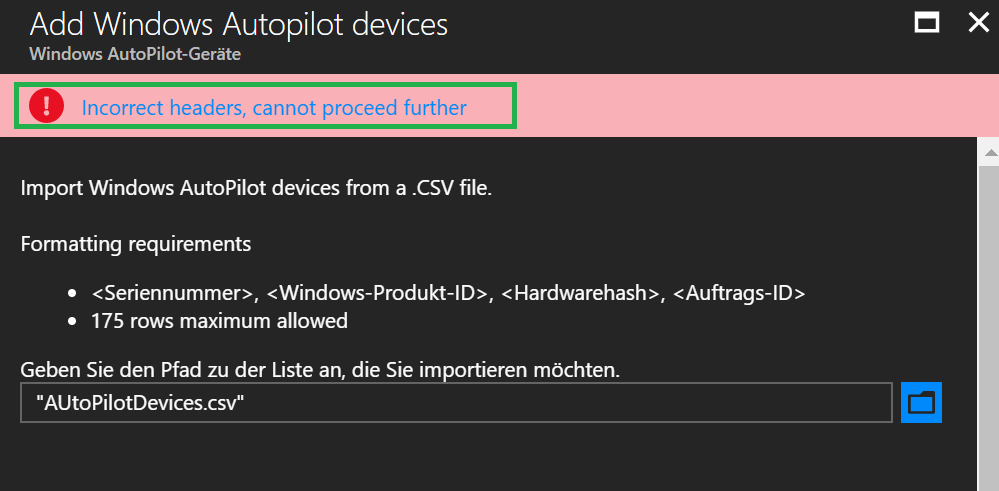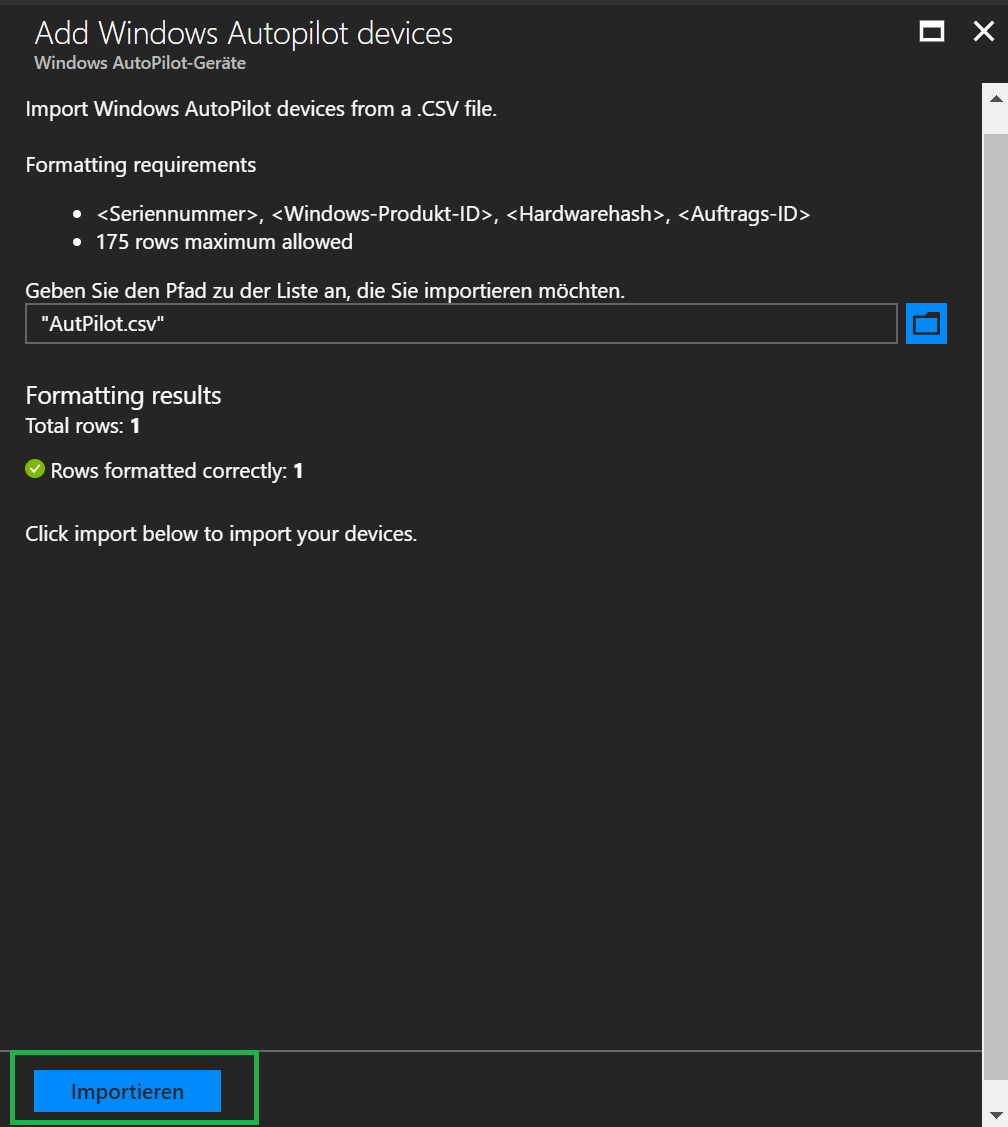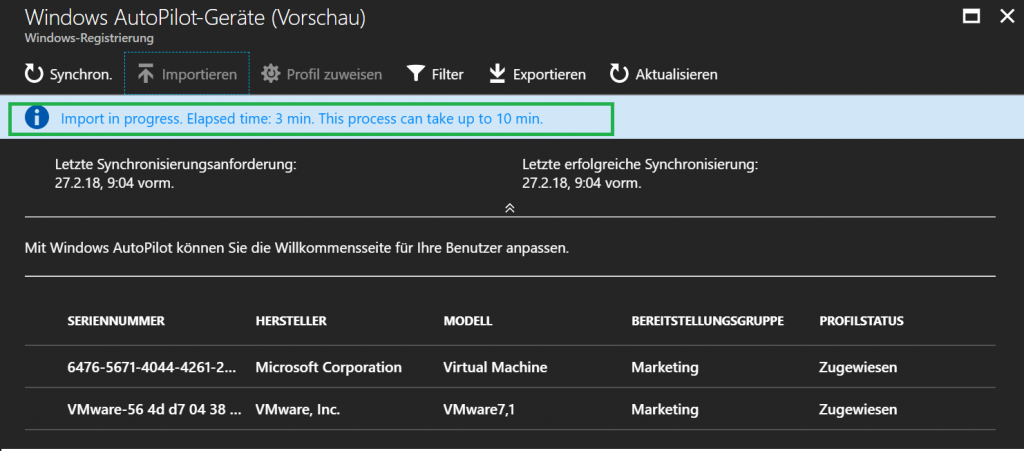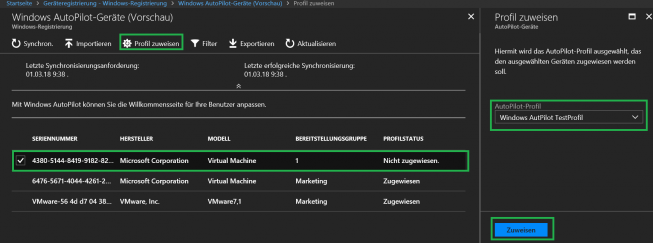Übersicht über die Verwaltung von Windows AutoPilot über Microsoft Intune
In meinem letzten Blogartikel “Windows AutoPilot: Ein einfacher Windows Deployment-Prozess“ habe ich die erforderlichen Schritte beschrieben, um Windows AutoPilot zu konfigurieren. Dieser Artikel konzentriert sich auf die Konfiguration von Windows AutoPilot über Microsoft Intune. Der Windows AutoPilot kann jetzt komplett über Microsoft Intune verwaltet werden. Bis jetzt konnte man sowohl in Microsoft Store for Business (MSfB) als auch im Intune-Portal (Azure) AutoPilot-Bereitstellungsprofile erstellen. Es besteht aktuell die Möglichkeit, Windows AutoPilot-Geräte direkt in Microsoft Intune zu importieren. Das hat natürlich den Vorteil, dass man jetzt alles von einem Portal aus verwalten kann und außerdem besteht für die Intune Service-Administratoren die Möglichkeit, Windows AutoPilot zu verwalten, ohne in Microsoft Store for Business (MSfB) Administrator oder in AzureAD ein globaler Administrator zu sein.
Der Windows AutoPilot ermöglicht die Bereitstellung der Geräte und mit Microsoft Intune können die Apps, Profile, Richtlinien usw. auf den Geräten nach der Registrierung verteilt werden.
Es wird hier detailliert beschrieben, wie Sie den Windows AutoPilot über Microsoft Intune (Azure) verwalten können.
Zuerst melden Sie sich beim Intune-Portal an.
Klicken Sie im Intune-Portal auf “Geräteregistrierung“- “Windows-Registrierung“ und anschließend auf “Bereitstellungsprofile“.
Klicken Sie bitte auf “Profil erstellen“.
- Profil erstellen
1. Geben Sie einen Namen ein – “Windows AutoPilot TestProfil“.
2. Verzeichnisdienst auswählen, dem die Geräte beitreten sollen, aktuell ist Azure AD der einzige Verzeichnisdienst.
3. Klicken Sie auf “Standardwerte konfiguriert“, um die Out-Of-Box Experience (OOBE)-Einstellungen zu ändern.
- Einstellung für das OOBE-Phase:
Microsoft-Software-Lizenzbedienung: – Ausblenden – Das funktioniert nur unter Windows 10 1709, weil Microsoft die Reihenfolge in der Out-Of-Box Experience (OOBE) geändert hat.
Datenschutzeinstellungen: -Ausblenden
Art des Benutzerkontos: Hier können Sie aktuell nur festlegen, ob der Endbenutzer ein Standardbenutzer oder ein Administrator ist.
Hier sehen Sie dann das neu erstellte Windows AutoPilot-Profil. Es wird im Microsoft Store for Business (MSfB) – Portal angezeigt. Das Windows AutoPilot-Profil, das im MSfB-Portal erstellt wurde, wird weiterhin nicht in Intune-Portal angezeigt.
- Geräteregistierung
Wählen Sie im Intune-Portal die Option Geräteregistierung / Windows-Registrierung / Geräte aus.
Klicken Sie auf Importieren.
Hier müssen Sie eine CSV-Datei mit der Windows Geräteliste auswählen. Die Formatierungsanforderungen der CSV-Datei haben sich mit der Funktion, die Windows AutoPilot-Geräte direkt in Microsoft Intune zu importieren, verändert.
Bitte beachten Sie folgende Formatierungsanforderungen:
- < Serial Number >, <Windows-Product-ID>, <Hardware-Hash>, < Order ID >
175 Zeilen maximal erlaubt
Wenn Sie nicht die richtige Formatierung: Serial Number, Windows-Product-ID, Hardware-Hash, Order ID in der CSV-Importdatei verwenden, erhalten Sie eine Fehlermeldung:
Bitte beachten Sie, dass die Order-ID, welche mit dem Gruppennamen im Microsoft Store for Business (MSfB) gleichzusetzen ist, nicht mit dem aktuellen PowerShell Skript aus PowerShell Gallery generiert wird. Es muss in der CSV-Datei manuell am Ende (z.B. ,1) hinzugefügt werden. Es wird wahrscheinlich demnächst das Skript für AutoPilot in der PowerShell Gallery aktualisiert, so dass es nicht mehr nötig sein wird, manuelle Anpassungen vorzunehmen.
Das Format der CSV-Datei entspricht der Anforderung und jetzt können Sie im unteren Bereich “Importieren“ auswählen.
Der Importvorgang wird gestartet und kann bis zu 10 Minuten dauern. Anschließend wird das Gerät in Ihrer Geräteliste angezeigt.
Zum Schluss kann das bereits erstellte Profil “Windows AutoPilot TestProfil“ zugewiesen werden.
Nachdem Sie das erstellte AutoPilot-Bereitstellungsprofil zugewiesen haben, kann das Geräte jetzt in einer Windows AutoPilot-Bereitstellung verwendet werden.