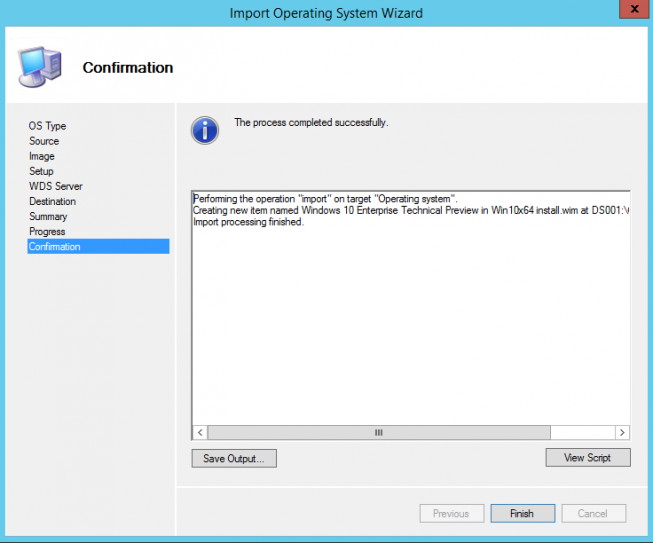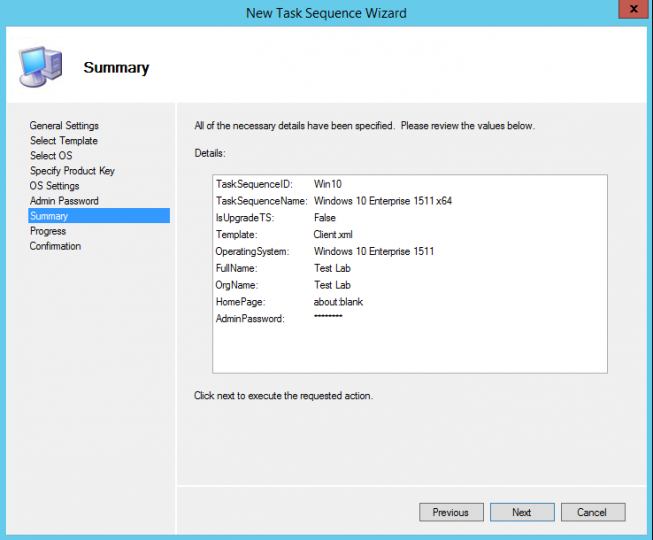Windows 10 Deployment mit dem Microsoft Deployment Toolkit 2013 Update 2
Microsoft stellt mit dem Microsoft Deployment Toolkit 2013 Update 2 (MDT) ein Werkzeug zum kostenlosen Download bereit, mit dem sich Windows Betriebssysteme inklusive gewünschter Anwendungen und Updates automatisiert installieren lassen.
Im Gegensatz zum kostenpflichtigen System Center Configuration Manager, der die Verteilung des Betriebssystems vollständig automatisieren kann (Zero-Touch-Deployment), ermöglicht es MDT die Verteilung weitestgehend zu automatisieren, sodass sie lediglich von einem Administrator vor Ort angestoßen werden muss. In diesem Fall spricht man von Lite-Touch-Deployment.
Voraussetzungen
Um eine funktionstüchtige MDT Umgebung aufzusetzen, benötigt man zunächst einmal eine Windows Maschine, auf der die benötigten Komponenten installiert werden und die im weiteren Verlauf die zur Installation von Betriebssystemen benötigten Dateien in Form eines Deployment Shares bereitstellt. MDT unterstützt Client Betriebssysteme ab Windows 7 und Server Betriebssysteme ab Windows Server 2008 R2. In meiner Demo Umgebung habe ich dazu einen Windows Server 2012 R2 verwendet.
MDT benötigt für die Installation das Microsoft Assessment and Deployment Kit (ADK) für Windows 10.
Das ADK für Windows 10 in der Version 1511 kann hier heruntergeladen werden:
http://go.microsoft.com/fwlink/p/?LinkId=526740
Das Microsoft Deployment Toolkit 2013 Update 2 ist als x86 und x64 Version unter folgendem Link zum Download erhältlich:
https://www.microsoft.com/en-us/download/details.aspx?id=50407
Installation der benötigten Komponenten
Windows ADK
Auf dem ausgewählten MDT Server muss das heruntergeladene Setup des Windows ADKs ausgeführt werden und die folgenden Komponenten ausgewählt und installiert werden:
- Deployment Tools
- Windows Preinstallation Environment (Windows PE)
- User State Migration Tool (USMT)
Auswahl des Installationsordners:
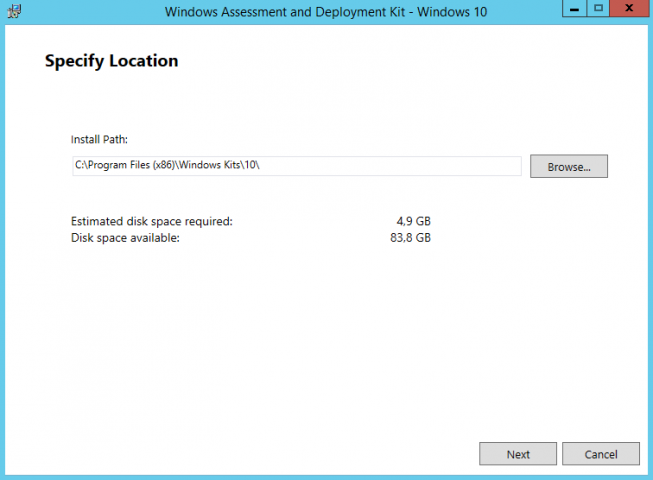
Keine Teilnahme am CEIP:
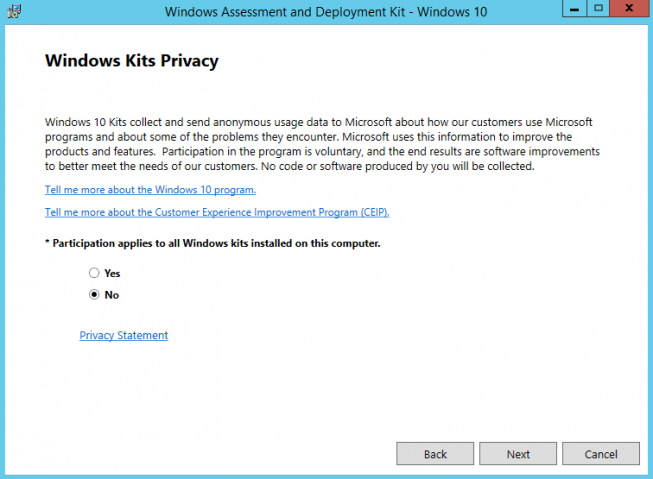
Den Lizenzbestimmungen zustimmen:

Auswahl der gewünschten Features:
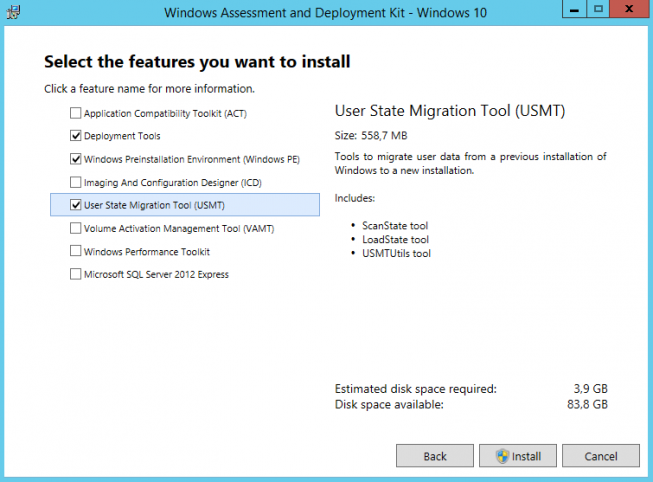
Hinweis:
Für das Microsoft Deployment Toolkit 2013 Update 2 sind die oben aufgeführten drei Komponenten notwendig. Weitere Komponenten sind optional.
Microsoft Deployment Toolkit 2013 Update 2
Microsoft Deployment Toolkit 2013 Update 2
Die Installation des Microsoft Deployment Toolkits wird durch das Ausführen der heruntergeladenen MicrosoftDeploymentToolkit2013_x64.msi (bzw. MicrosoftDeploymentToolkit2013_x86.msi auf 32-bit Systemen) gestartet.
Den Lizenzbestimmungen zustimmen:
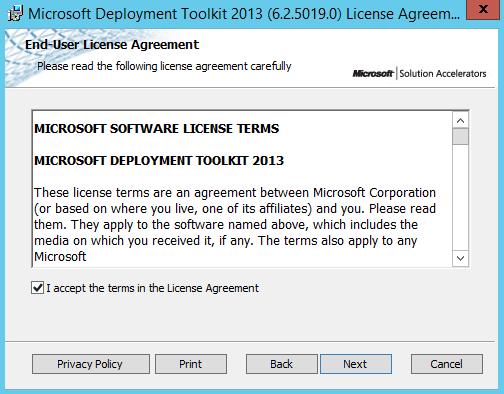
Auswahl der gewünschten Features:

Keine Teilnahme am CEIP:
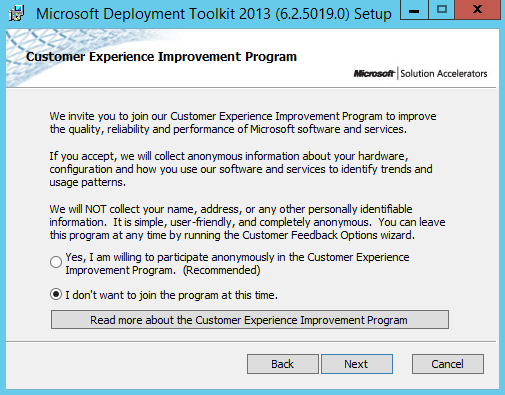
Start der Installation:
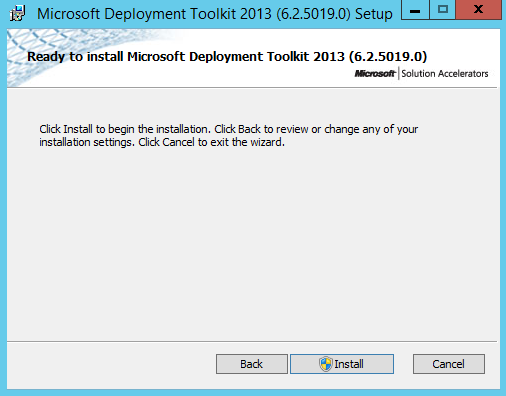
Konfiguration
Nach der erfolgreichen Installation kann nun die “Deployment Workbench” auf dem MDT Server aus dem Startmenü aufgerufen werden, um die weitere Konfiguration des Microsoft Deployment Toolkits vorzunehmen.
Deployment Share
Nach einem Rechtsklick auf den Knoten “Deployment Shares” kann im Kontextmenü der Punkt “New Deployment Share” ausgewählt werden.
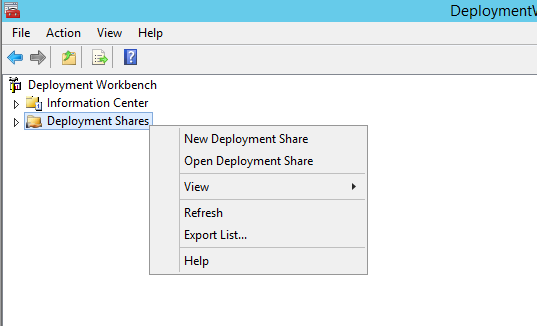
Hinweis:
Das Deployment Share bildet beim Microsoft Deployment Toolkit das “Arbeitsverzeichnis” und liegt meist auf dem MDT Server selbst. Es beinhaltet alle Setup Files, Treiber und Skripte, die für das spätere Deployment benötigt werden. Darüber hinaus enthält es die Konfigurationsdateien (Rules), die für das Deployment von Maschinen benötigt werden.
Auswahl des Pfades, in dem das Deployment Share erstellt werden soll:
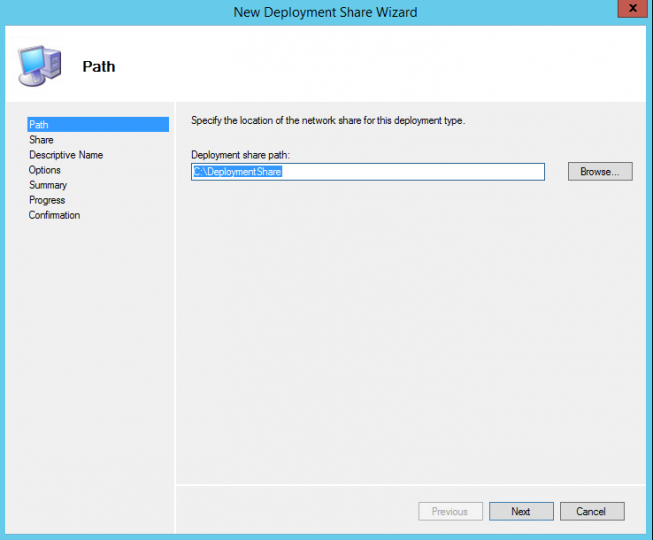
Hinweis:
Das für das Deployment Share gewählte Verzeichnis muss im späteren Verlauf des Deployments von jedem zu installierenden Client über die Freigabe erreichbar sein.
Freigabename des Deployment Shares:
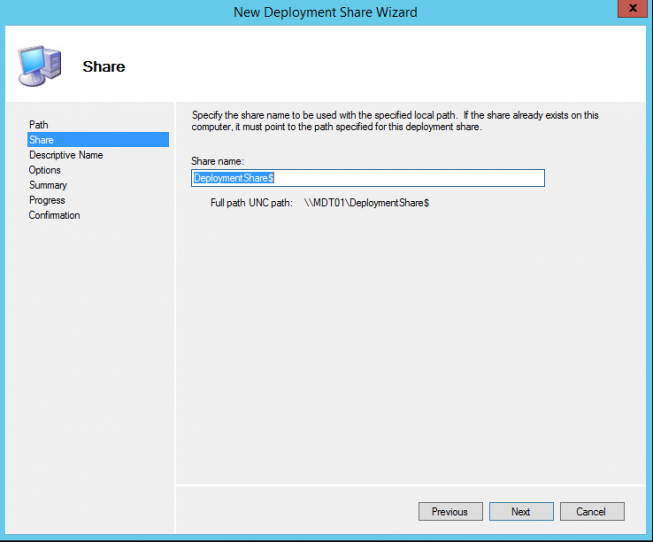
Hinweis:
Die Freigabe auf das Verzeichnis wird zwar in diesem Vorgang grundsätzlich durchgeführt. In bestimmten Fällen macht es jedoch Sinn, diese nachträglich anzupassen. (siehe auch: Boostrap.ini)
Beschreibung des Deployment Shares:
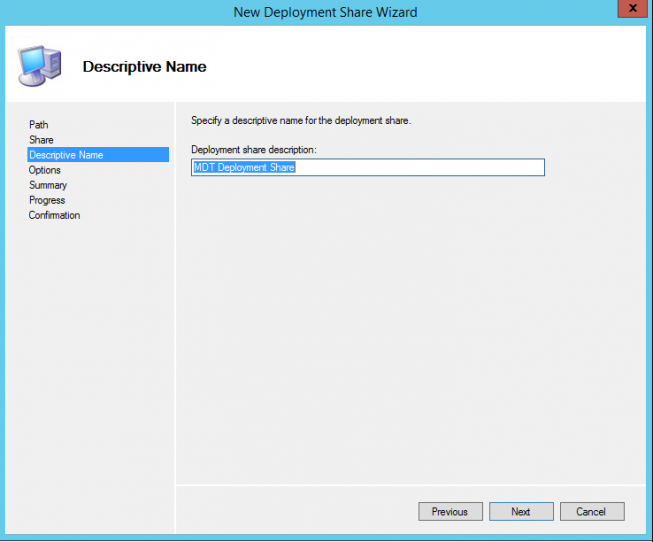
Auswahl der gewünschten Optionen (Änderungen können später jederzeit durch Modifikation der Konfigurationsdatei CustomSettings.ini vorgenommen werden:
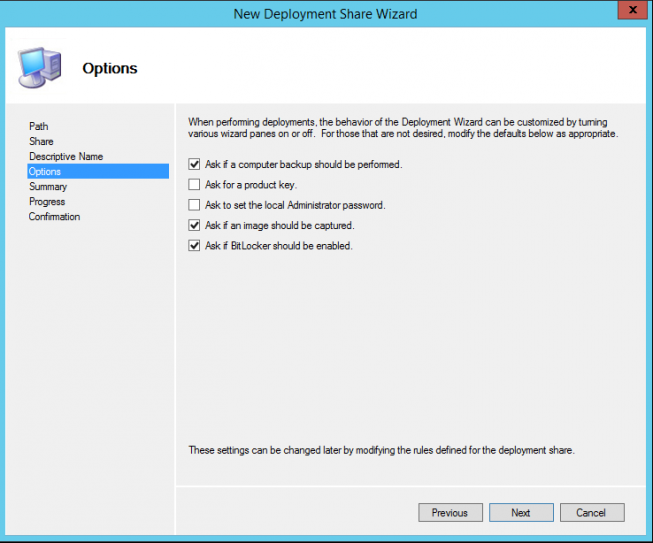
Hinweis:
Die hier ausgewählten Optionen erscheinen im Verlauf des Deployments als Abfragedialog im Deployment Prozess auf den Clients.
Zusammenfassung der Eingaben:
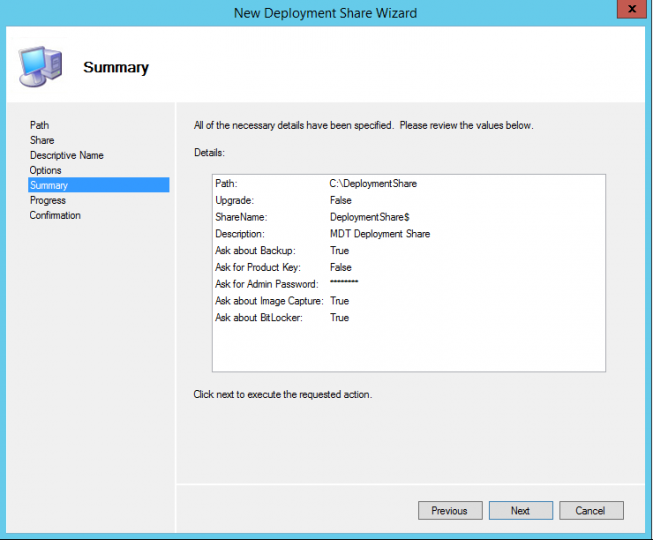
Erstellung des Deployment Shares erfolgreich abgeschlossen:
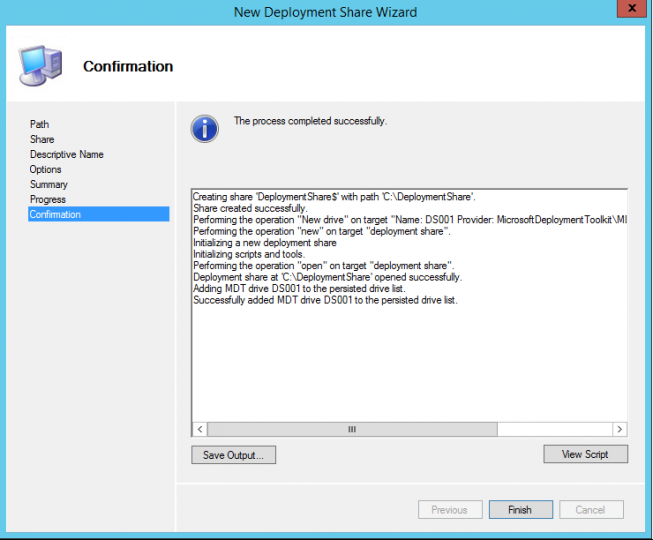
Einstellungen CustomSettings.ini
Die Datei CustomSettings.ini enthält die gesamte Konfiguration und das Installations-Regelwerk des “Deployment Shares”. An dieser Stelle kann zentral gesteuert werden, wie sich der Installationsablauf im Rahmen des Deployments darstellen soll.
Es können beispielsweise einzelne Installationsparameter bereits in der CustomSettings.ini vorgegeben werden, sie können dynamisch zur der Laufzeit des Deployments automatisch ermittelt werden oder sie können beim Start des Deployments von einem Assistenten abgefragt werden.
Mit diesen Einstellungen wird beispielsweise der Assistent zur Abfrage der Lokalisierungseinstellungen deaktiviert und alle Einstellungen auf Deutsch gesetzt:
SkipLocaleSelection=YES
UILanguage=de-DE
UserLocale=de-DE
KeyboardLocale=0407:00000407
Diese Konfiguration setzt den Computernamen im Rahmen des Deployments automatisch auf ein hardwareabhängiges Präfix (“VM-” für virtuelle Maschinen, “NB-” für Notebooks und “PC-” für Desktops) und hängt die letzten 6 Stellen der UUID des Computers an:
[VM]
Subsection=VM-%IsVM%
[Laptop]
Subsection=Laptop-%IsLaptop%
[Desktop]
Subsection=Desktop-%IsDesktop%
[VM-True]
OSDComputername=VM-#right(“%UUID%”,6)#
[Laptop-True]
OSDComputername=NB-#right(“%UUID%”,6)#
[Desktop-True]
OSDComputername=PC-#right(“%UUID%”,6)#
Die Einstellungen der CustomSettings.ini lassen sich unter den Eigenschaften des Deployment Shares aufrufen:
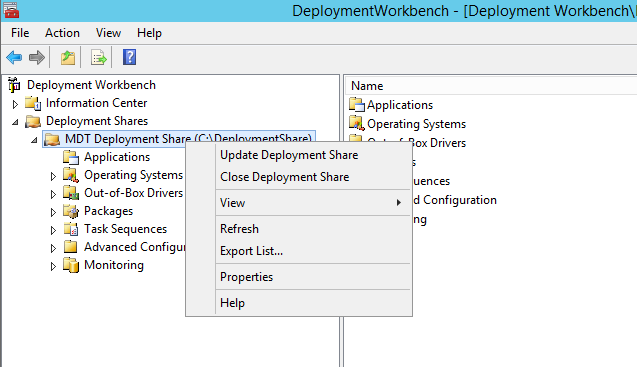
Auf dem Reiter Rules lassen sich nun die Einstellungen der CustomSettings.ini bearbeiten:
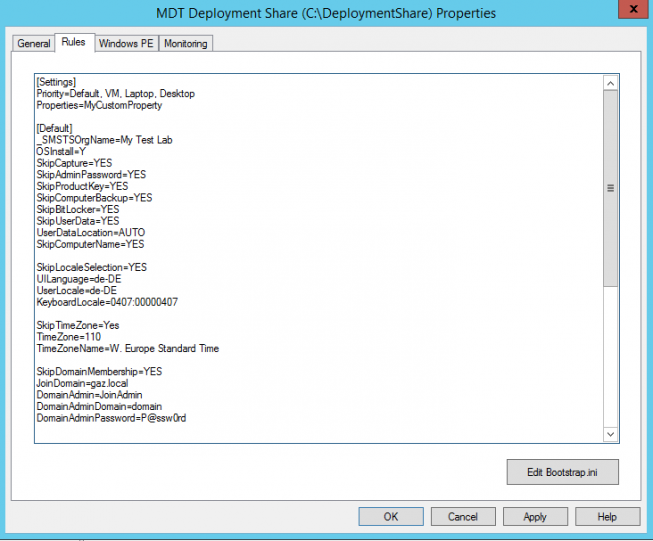
Hinweis:
Die hier definierten Einstellungen gelten für alle Deployments unabhängig von der Tasksequenz.
Eine komplette Referenz aller Konfigurationsmöglichkeiten innerhalb der Customsettings.ini ist hier zu finden: https://technet.microsoft.com/en-us/library/dn781091.aspx
Hier als Beispiel die von mir verwendete CustomSettings.ini, die eine automatisierte Installation von Windows 10 ohne weitere Benutzereingaben während des Setups ermöglicht:
[Settings]
Priority=Default, VM, Laptop, Desktop
Properties=MyCustomProperty
[Default]
_SMSTSOrgName=My Test Lab
OSInstall=Y
SkipCapture=YES
SkipAdminPassword=YES
SkipProductKey=YES
SkipComputerBackup=YES
SkipBitLocker=YES
SkipUserData=YES
UserDataLocation=AUTO
SkipComputerName=YES
SkipLocaleSelection=YES
UILanguage=de-DE
UserLocale=de-DE
KeyboardLocale=0407:00000407
SkipTimeZone=Yes
TimeZone=110
TimeZoneName=W. Europe Standard Time
SkipDomainMembership=YES
JoinDomain=domain.local
DomainAdmin=JoinAdmin
DomainAdminDomain=domain
DomainAdminPassword=P@ssw0rd
SkipSummary=YES
SkipFinalSummary=NO
[VM]
Subsection=VM-%IsVM%
[Laptop]
Subsection=Laptop-%IsLaptop%
[Desktop]
Subsection=Desktop-%IsDesktop%
[VM-True]
OSDComputername=VM-#right(“%UUID%”,6)#
[Laptop-True]
OSDComputername=NB-#right(“%UUID%”,6)#
[Desktop-True]
OSDComputername=PC-#right(“%UUID%”,6)#
Einstellungen Bootstrap.ini
Die Bootstrap.ini beinhaltet die erforderlichen Konfigurationen, die das Boot Medium benötigt um eine Verbindung mit dem Deployment Share herstellen zu können. Hier eine Beispielkonfiguration, die automatisch eine Verbindung herstellt, ohne nach Benutzernamen und Passwort zu fragen:
[Settings]
Priority=Default
[Default]
SkipBDDWelcome=YES
DeployRoot=\\MDT01\DeploymentShare$
UserDomain=domain.local
UserID=ShareUser
UserPassword=P@ssw0rd
Da die Bootstrap.ini für das Bootmedium erforderliche Konfigurationsparameter enthält und deshalb auf diesem vorhanden ist, müssen nach Änderungen an dieser Datei zwingend die Boot Medien aktualisiert werden.
Die Einstellungen der Bootstrap.ini lassen sich unter den Eigenschaften des Deployment Shares aufrufen:
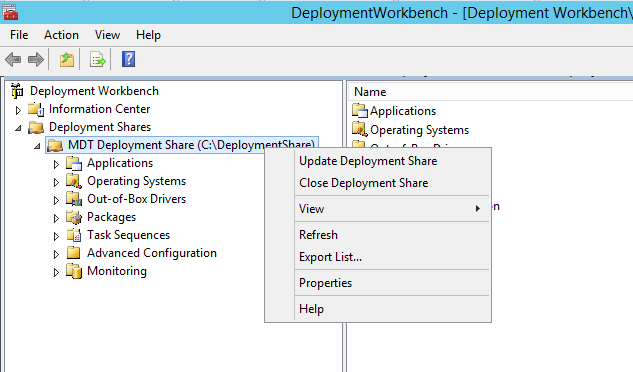
Auf dem Reiter Rules lassen sich nun über einen Klick auf “Edit Bootstrap.ini” die gewünschten Änderungen an der Konfigurationsdatei vornehmen:
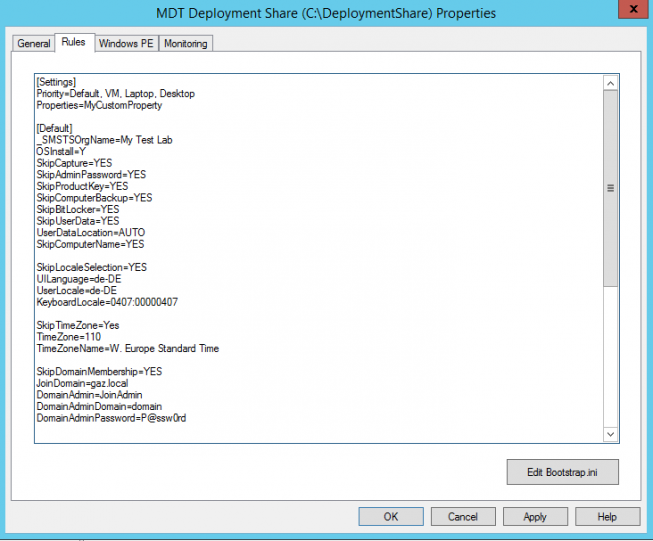
Update Deployment Share und Erstellung eines Boot Mediums
Nachdem alle erforderlichen Konfigurationen der CustomSettings.ini und Bootstrap.ini vorgenommen worden sind, kann nun das Deployment Share aktualisiert werden und das für die Bare Metal Installation der Clients erforderliche Boot Medium erstellt werden. Standardmäßig wird dabei für die beiden Prozessor-Architekturen x86 und x64 jeweils ein Windows Image (WIM) und ein Disc Image (ISO) erstellt. Die Windows Images können anschließend in einen Windows Deployment Service (WDS) eingebunden werden, um eine PXE-basierende Installation zu ermöglichen. Das Disc Image kann entweder direkt an eine virtuelle Machine gemountet werden oder als Boot Medium auf eine CD bzw. DVD gebrannt werden.
Hinweis:
Selbst, wenn Sie nur die Verteilung einer Architektur planen, müssen dennoch beide Boot Images erstellt werden.
Update “Deployment Share” auswählen:
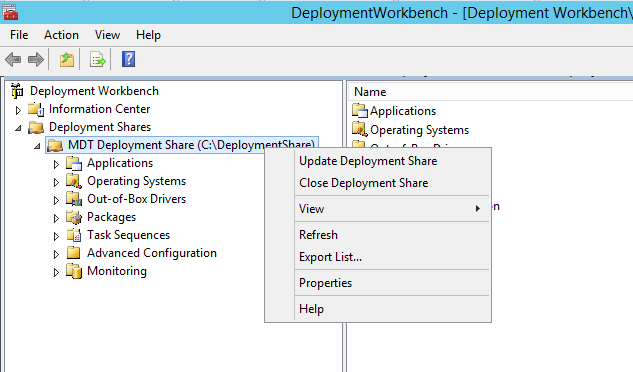
Boot Images sollen nur neu erstellt werden, wenn dies erforderlich ist:
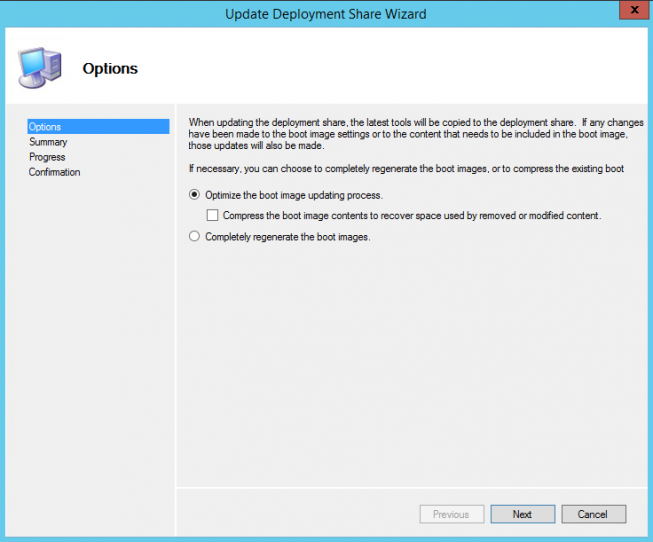
Zusammenfassung der Eingaben:
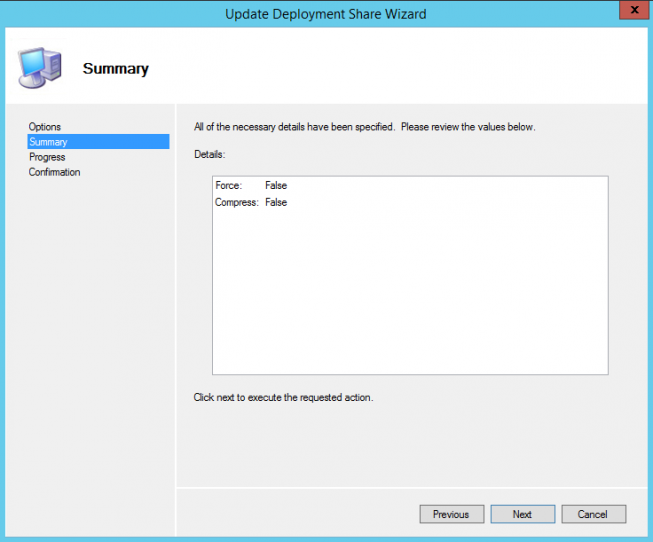
Die Erstellung wurde erfolgreich beendet:
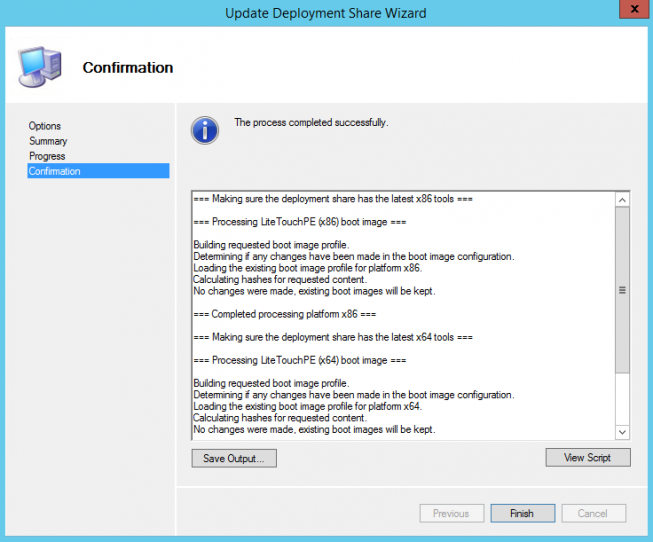
Die für die Installation in meinem Test Lab benötigte ISO Datei befindet sich nach Abschluss des Assistenten im Unterordner Boot des “Deployment Shares”:
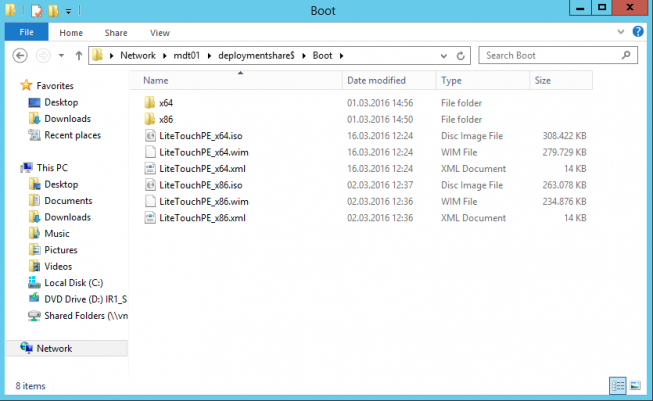
Bare Metal Deployment
Import Windows 10 Image
Im nächsten Schritt möchten wir nun ein bereits angepasstes Wim File importieren. Nach einem Rechtsklick auf den Knoten “Operating Systems” kann im Kontextmenü der Punkt “Import Operating System” ausgewählt werden.
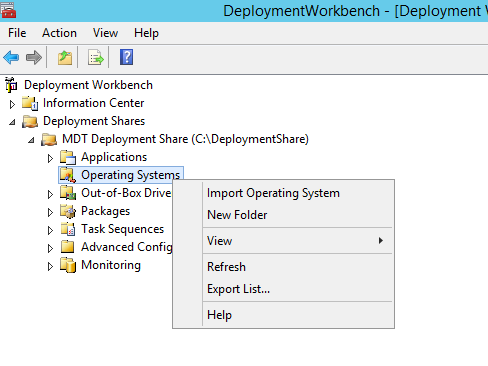
Auswahl des Imports einer Windows Image Datei:
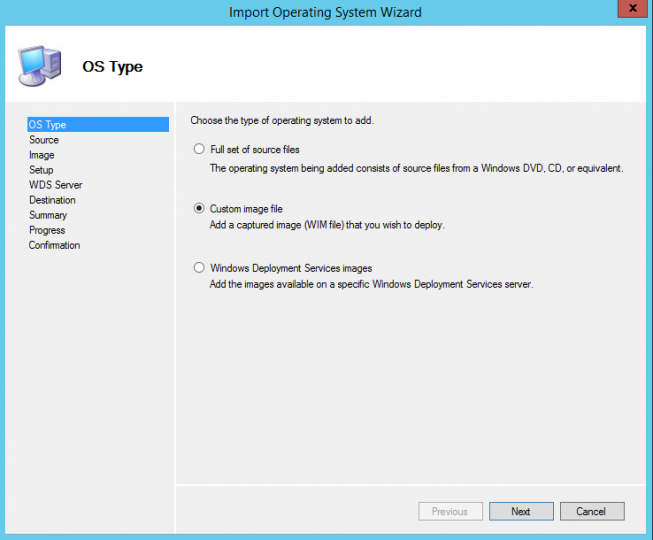
Auswahl des zu importierenden Images:
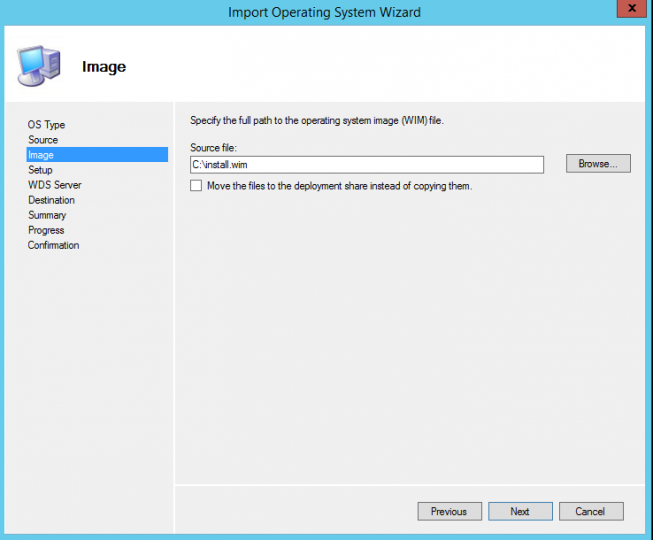
Es werden keine Setup Dateien benötigt:
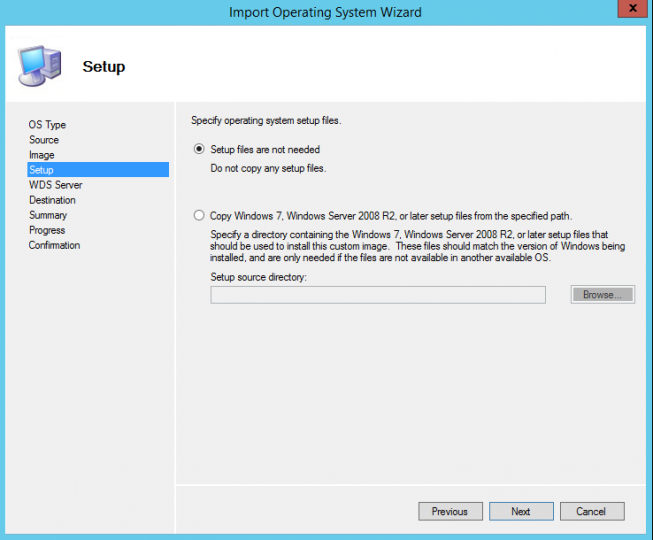
Auswahl eines Verzeichnisnamens in das das Image importiert werden soll:
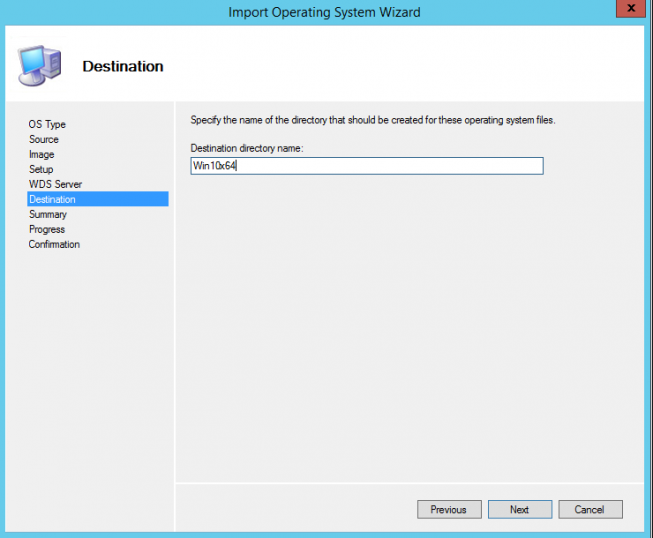
Zusammenfassung der Eingaben:
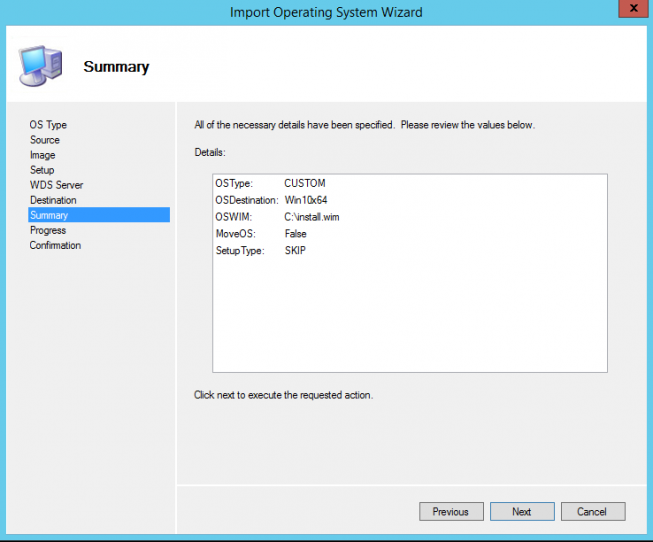
Importvorgang erfolgreich abgeschlossen:
Erstellung einer MDT Deployment Task Sequenz
Nachdem wir ein Image zur Verteilung importiert haben, erstellen wir nun die Logik, mit der es verteilt wird. Hierzu verwendet man im MDT eine Task Sequenz. Diese fasst ein Set an Prozessen zusammen und definiert u.a. deren sequentiellen Ablauf.
Nach einem Rechtsklick auf den Knoten “Task Sequences” kann im Kontextmenü der Punkt “New Task Sequence” ausgewählt werden:
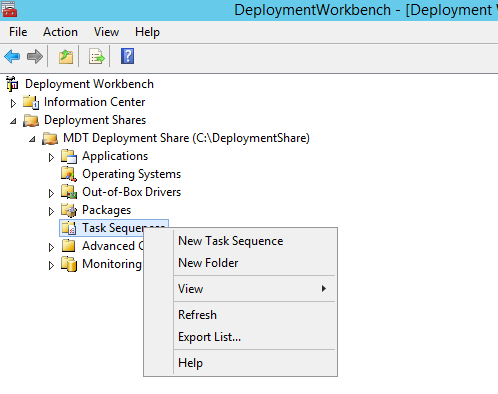
Eingabe einer eindeutigen Task Sequenz ID und eines eindeutigen Namens für die Task Sequenz:
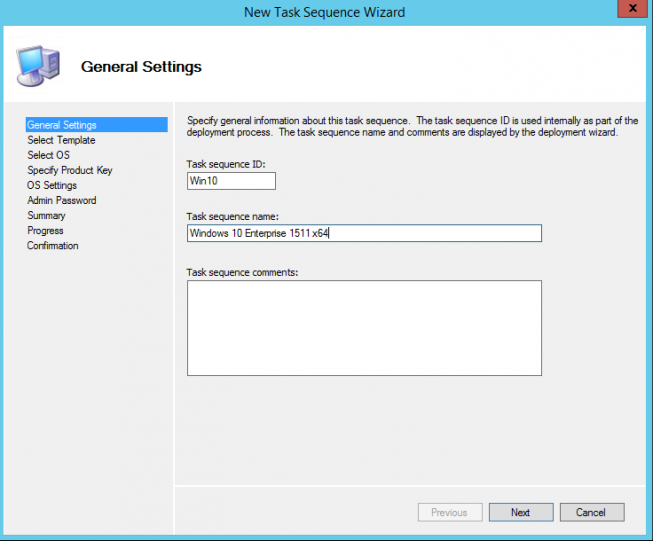
Hinweis:
Sowohl die Task Sequenz ID als auch der Name dürfen nur einmal vergeben werden und sollten demnach fortlaufend bzw. eindeutig gewählt werden.
Auswahl der Vorlage für eine “Standard Client Task Sequence”:
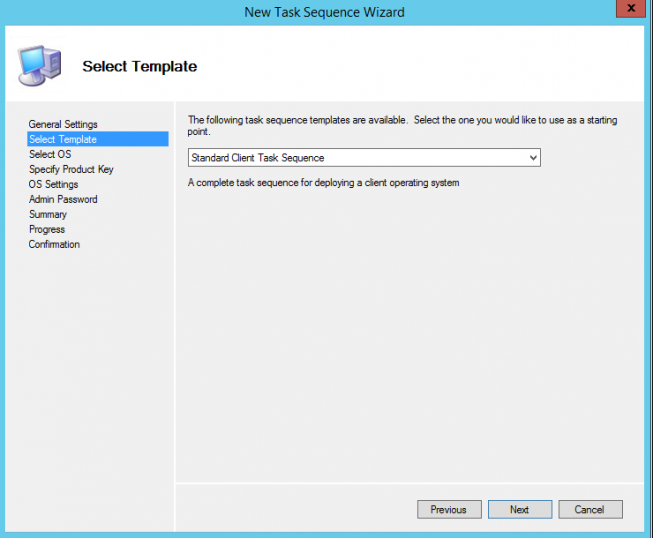
Hinweis:
MDT bietet ein Set an verschiedenen Tasksequenzen:
Standard Client Task Sequence: Die am häufigsten verwendete Task Sequenz. Wird verwendet um ein Referenzimage zu erstellen oder Clients zu deployen.
Standard Client Replace Task Sequence: Wird verwendet um User State Migration Tool (USMT) Backups für Client Deployments zu erstellen oder um die Full Wim Backup Aktion durchzuführen. Weiterhin wird diese Tasksequenz häufig für Full Wipe Szenarien verwendet (wenn ein Gerät bspw. End of Life ist).
Standard Client Upgrade Task Sequenz: Wird verwendet um ein In-Place Upgrade auf Windows 10 durchzuführen.
Custom Task Sequenz: Wie der Name bereits schließen lässt, eine Task Sequenz die nichts außer einen Schritt beinhaltet (Install Application). Sie kann individuell, wie alle anderen Task Sequenzen auch, angepasst werden.
Litetouch OEM Task Sequence: Wird verwendet um Betriebssystemabbild vorab bereitzustellen. Häufig verwendet von Hardware Herstellern.
Standard Server Task Sequence: Die Standard Tasksequenz um Betriebssystemabbilder auf Server zu installieren. Der Hauptunterschied zur Standard Client Task Sequenz ist der Verzicht auf USMT Schritte.
Standard Server Upgrade Task Sequenz: Kann verwendet werden um das In-Place Upgrade auf Windows Server 2016 durchzuführen.
Post OS Installation Task Sequenz: Eine Task Sequenz die ihren Einsatz darin findet Nachbereitungen nach einer erfolgreichen Betriebssysteminstallation durchzuführen. Wird größtenteils für Server verwendet.
Deploy to VHD Client Task Sequenz: Ist identisch zur Standard Client Task Sequenz, erstellt jedoch zusätzlich ein Virtual Hard Disk (VHD) File auf dem Zielcomputer und installiert das Image auf der VHD.
Auswahl des gewünschten Betriebssystem Abbildes:
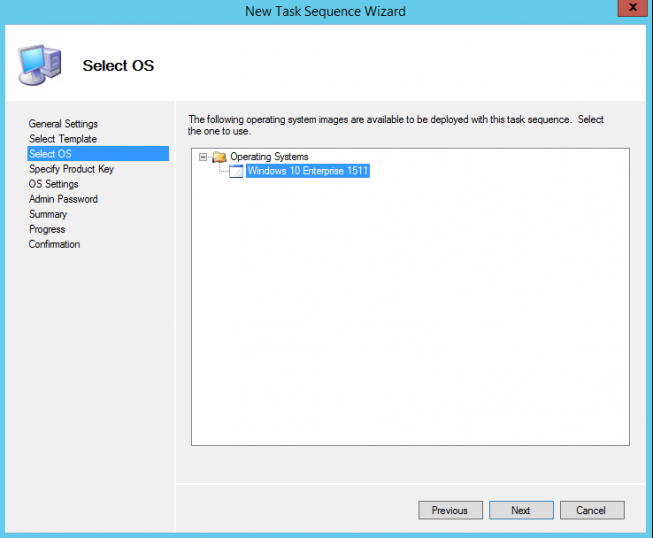
Abhängig von der Umgebung kann hier die Eingabe eines Produktschlüssels vorgenommen werden. Beim Einsatz eines Key Management Servers (KMS) oder wie hier in einer Demo Umgebung muss kein Produktschlüssel angegeben werden. Andernfalls kann hier ein Multiple Activation Key (MAK) oder ein Retail Produktschlüssel eingegeben werden. Hierbei ist jedoch zu beachten, dass mit einem Retail Produktschlüssel nur eine einzelne Maschine aktiviert werden kann.
Keine Angabe eines Produktschlüssels:
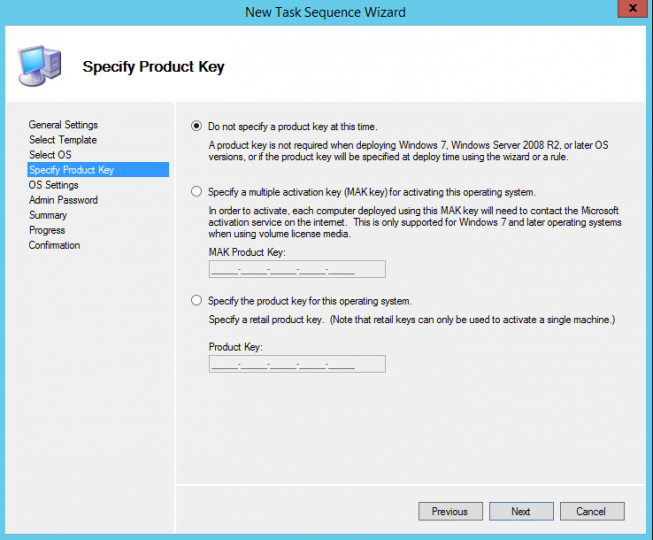
Einige Einstellungen bzgl. der Konfiguration des Betriebssystems vornehmen:
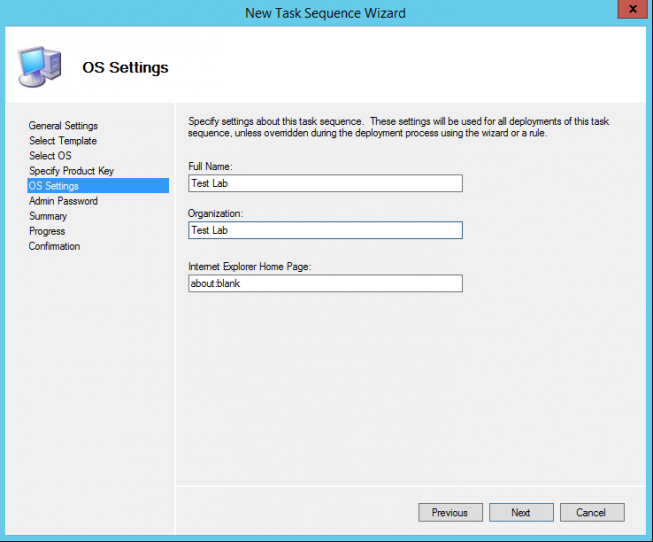
Eingabe des lokalen Administrator Kennworts:
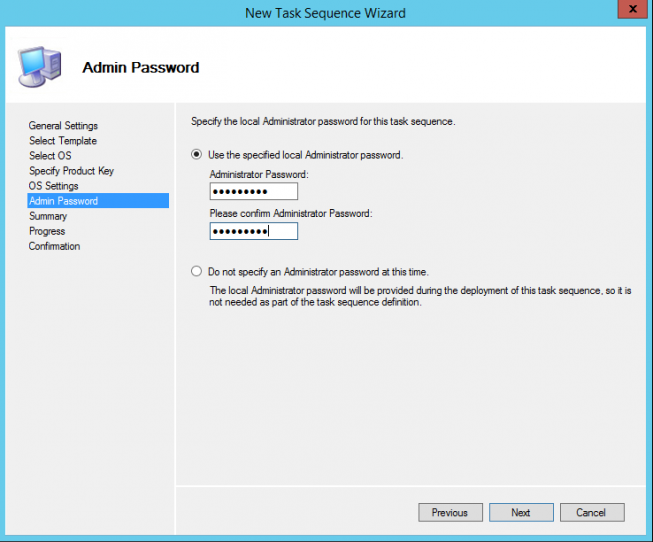
Zusammenfassung der vorgenommenen Einstellungen:
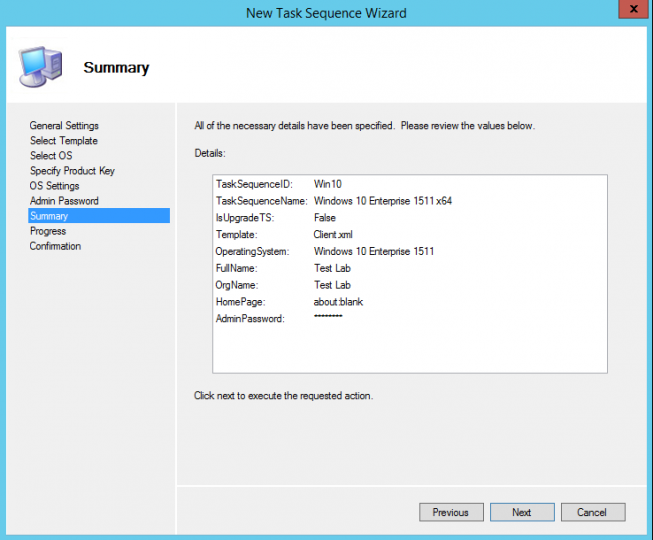
Erstellung der Task Sequenz erfolgreich abgeschlossen:
Ablauf einer Installation mit MDT
Abhängig von der verwendeten Hardware kann bei einer virtuellen Maschine das Boot Medium in Form eines Disc Images gemountet werden und bei einer physikalischen Maschine die vom Disk Image erstellte DVD eingelegt werden. Anschließend kann der Rechner von diesem Medium gebootet werden:
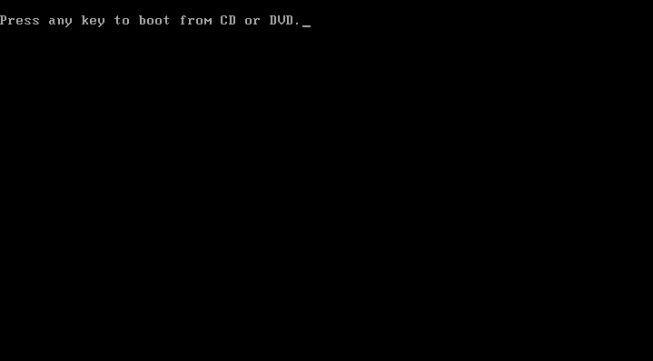
Auswahl der gewünschten Task Sequenz:
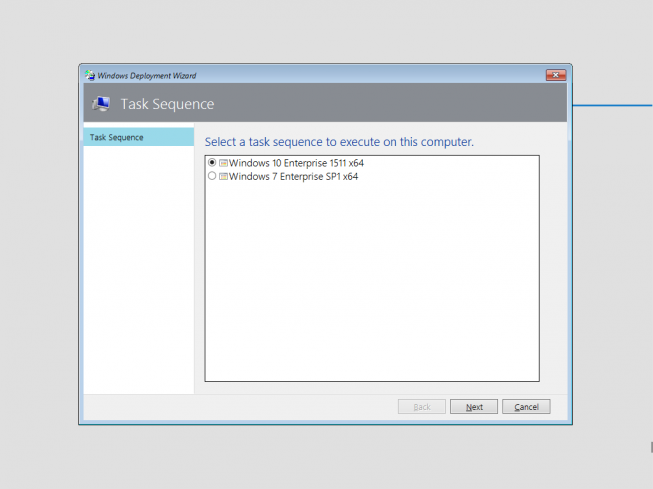
Ablauf der Installation:
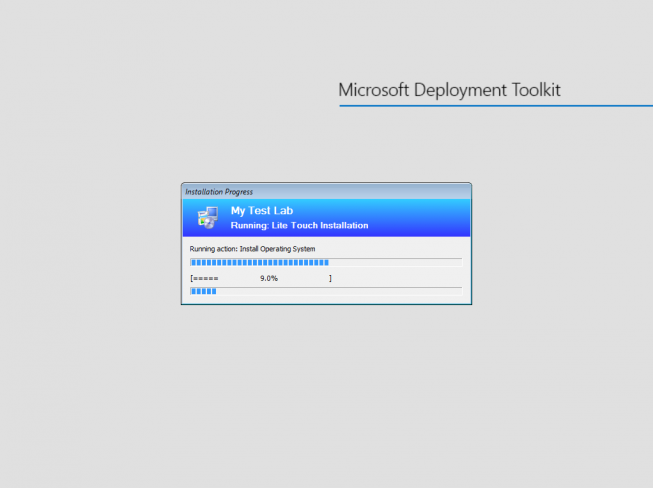
Installation von Windows 10 erfolgreich abgeschlossen:
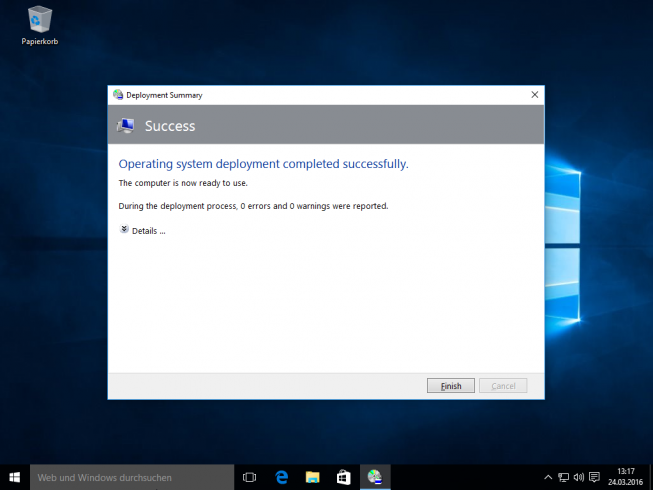
In-Place Upgrade auf Windows 10
Mit der Einführung von Windows 10 bietet Microsoft nun ein In-Place Upgrade Verfahren eines bestehenden Betriebssystems auf Windows 10 an. Anders als bei früheren Windows Versionen ist hier nicht nur das Upgrade von der letzten Betriebssystemversion (n-1) aus möglich, sondern das Upgrade unterstützt alle Windows Versionen ab Windows 7.
Es gibt allerdings auch Einschränkungen, in denen ein In-Place Upgrade nicht möglich ist. Die Sprache und die Architektur des Betriebssystems kann im Rahmen eines In-Place Upgrades nicht verändert werden. Es ist also beispielsweise nicht möglich, im Rahmen eines In-Place Upgrades von einem englischen Windows 7 auf ein deutsches Windows 10 oder von Windows 7 x86 auf Windows 10 x64 zu springen.
Um das In-Place Upgrade durchzuführen, wird, anders als bei einem herkömmlichen Deployment, die gesamte Setup-DVD benötigt und nicht nur das auf der DVD befindliche Windows Image in Form einer WIM Datei. Daraus ergibt sich die zweite Einschränkung. Das In-Place Upgrade kann nur auf ein Original Windows 10 Image durchgeführt werden und nicht auf ein bereits mit Applikationen versehenes, angepasstes Image.
Import Windows 10 Setup DVD
Nach einem Rechtsklick auf den Knoten “Operating Systems” kann im Kontextmenü der Punkt “Import Operating System” ausgewählt werden:
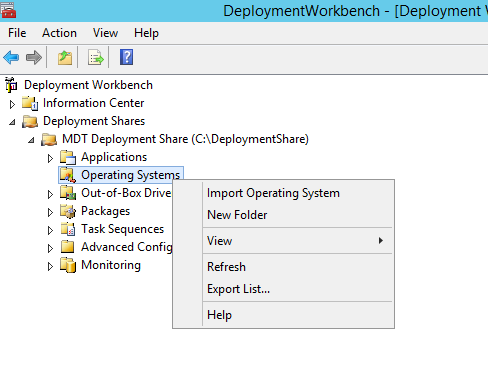
Auswahl des Imports einer gesamten Setup DVD:
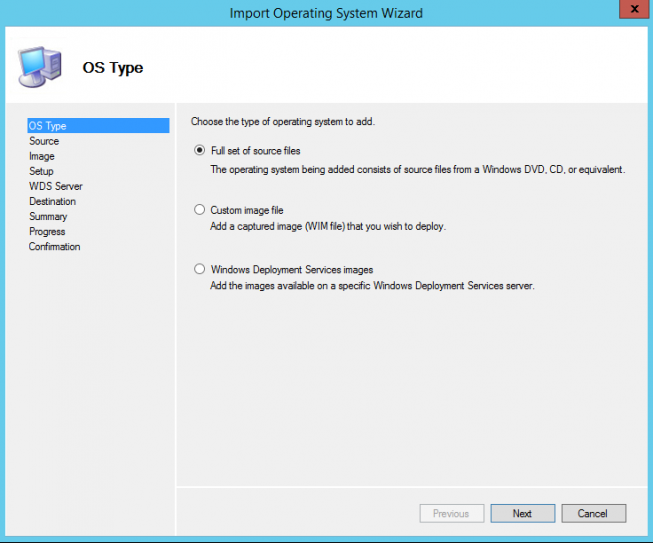
Auswahl des Pfades zur Setup DVD:
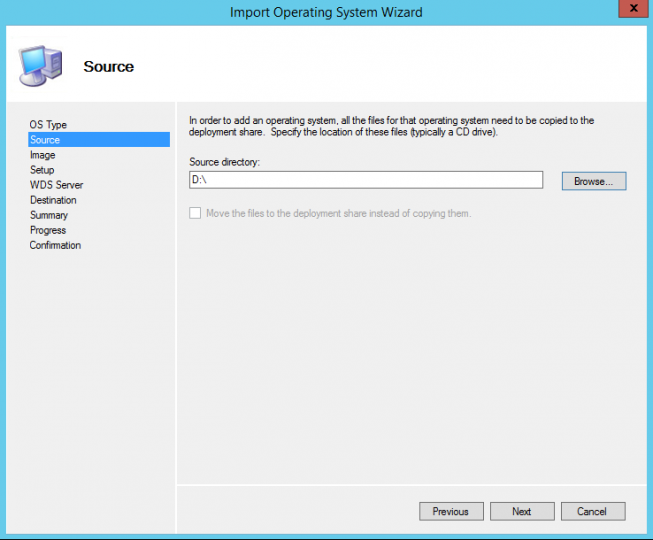
Auswahl eines Verzeichnisnamens, in das das Image importiert werden soll:
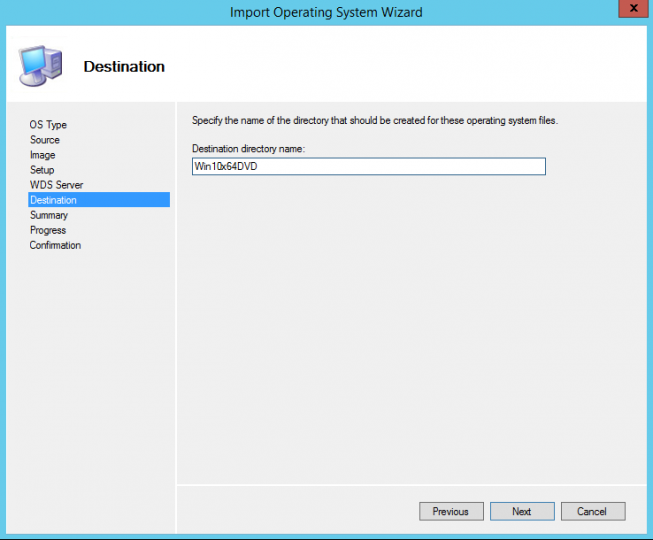
Zusammenfassung der Eingaben:

Importvorgang erfolgreich abgeschlossen:
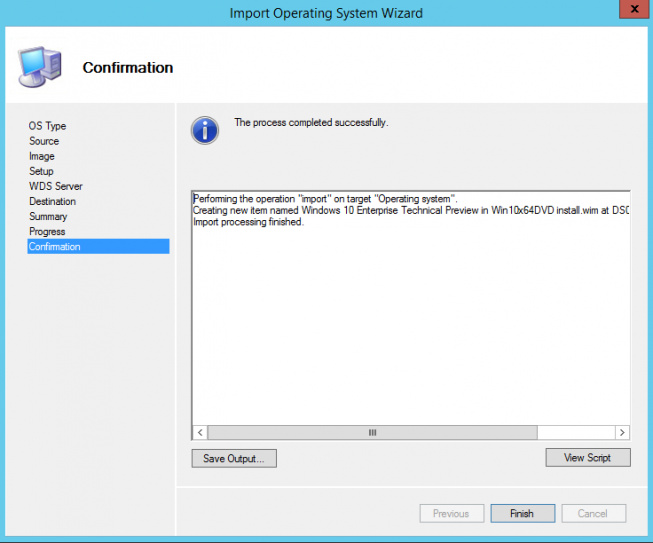
Über die Eigenschaften des importierten Betriebssystems kann der gewünschte Name angepasst werden:
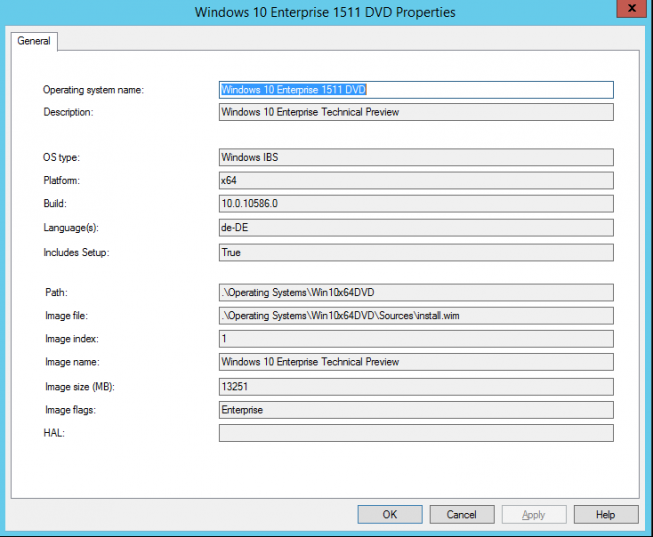
Erstellung einer MDT Upgrade Task Sequenz
Erneut müssen wir das importierte Betriebssystem verteilen und verwenden hierfür eine Task Sequenz.
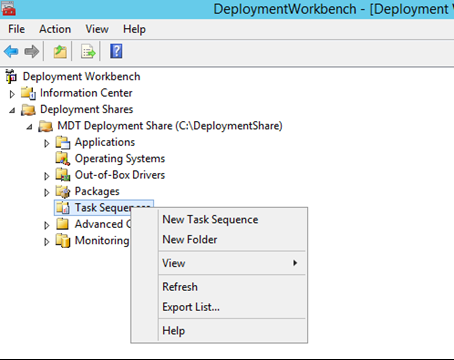
Eingabe einer eindeutigen Task Sequenz ID und eines eindeutigen Namens für die Task Sequenz:
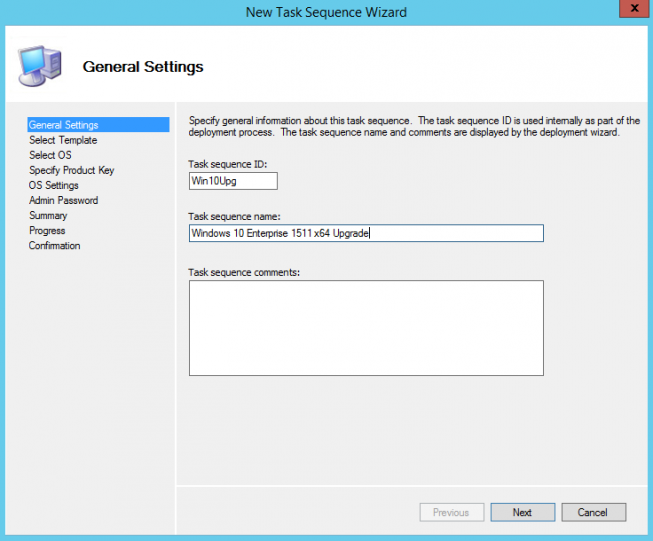
Auswahl der Vorlage “Standard Client Upgrade Task Sequence”:
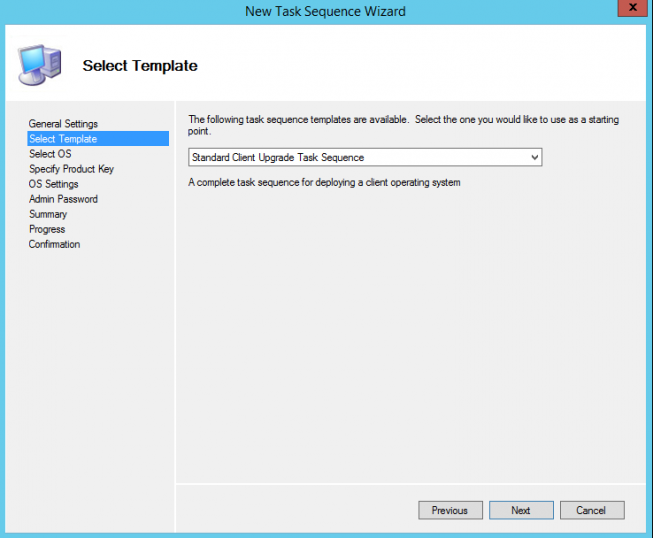
Auswahl des gewünschten OS Images:
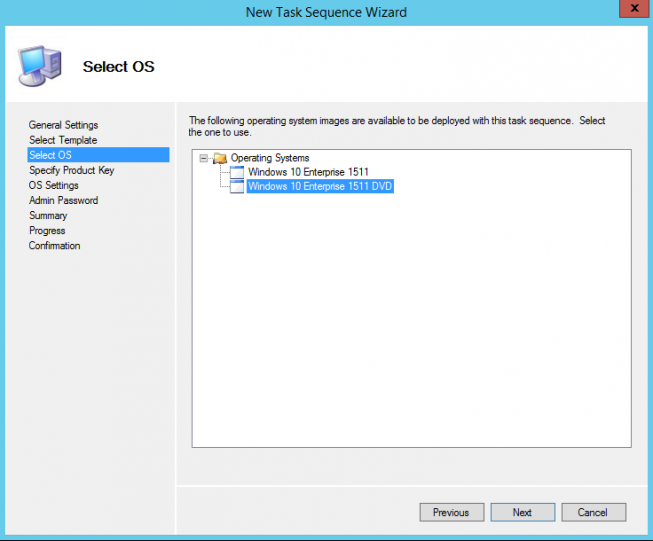
Keine Angabe eines Produktschlüssels:

Abhängig von der Umgebung kann hier die Eingabe eines Produktschlüssels vorgenommen werden. Beim Einsatz eines Key Management Servers (KMS) oder wie hier in einer Demo Umgebung muss kein Produktschlüssel angegeben werden. Andernfalls kann hier ein Multiple Activation Key (MAK) oder ein Retail Produktschlüssel eingegeben werden. Hierbei ist jedoch zu beachten, dass mit einem Retail Produktschlüssel nur eine einzelne Maschine aktiviert werden kann.
Einige Einstellungen bzgl. der Konfiguration des Betriebssystems vornehmen:
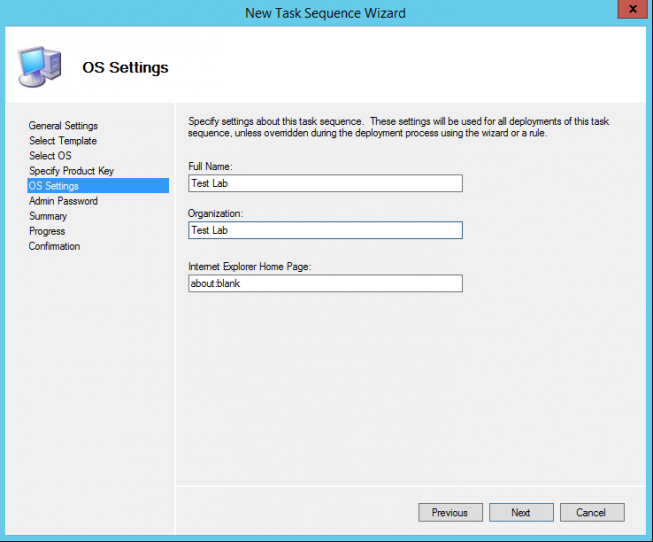
Eingabe des lokalen Administrator Kennworts:
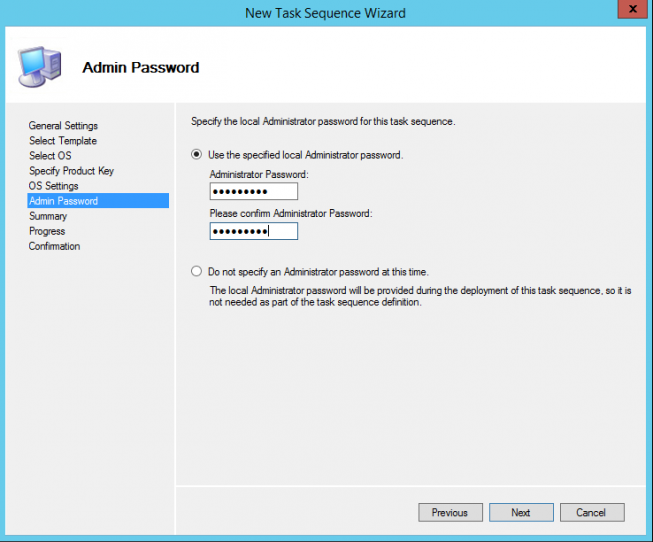
Zusammenfassung der Eingaben:
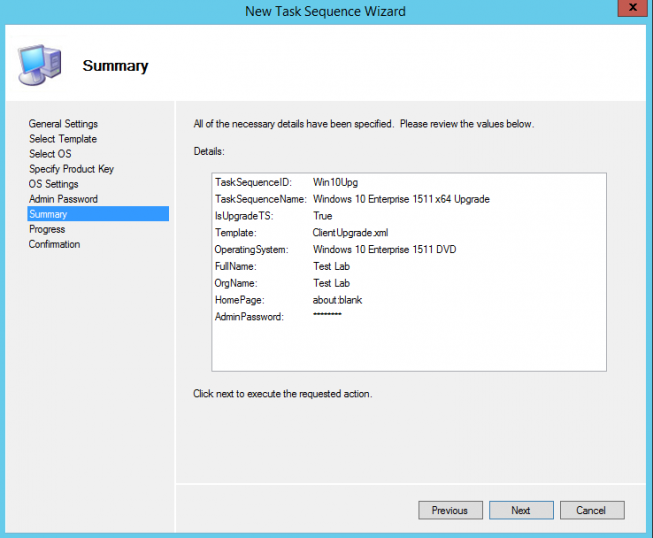
Erstellung der Task Sequenz erfolgreich abgeschlossen:
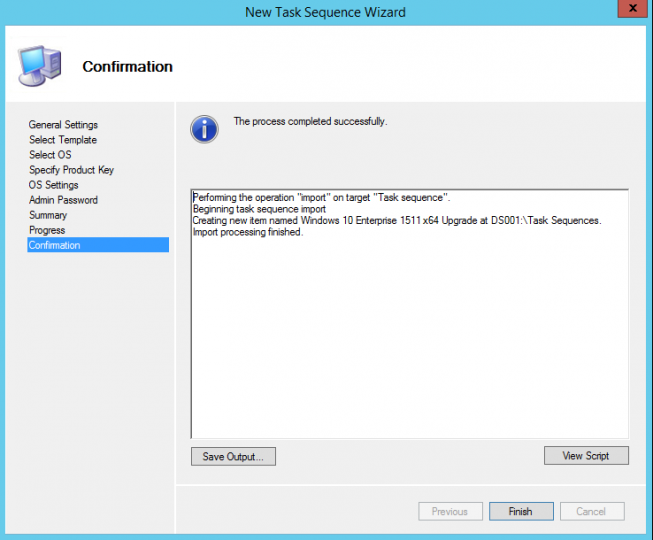
Die vom Assistenten erstellte Task Sequenz kann nachträglich jederzeit angepasst bzw. erweitert werden. Da die Clients in meiner Demo Umgebung über Internet Zugang verfügen, habe ich im Schritt “Upgrade Windows” die Option ausgewählt, Windows Setup vor dem Start mit den aktuellsten Updates zu aktualisieren.
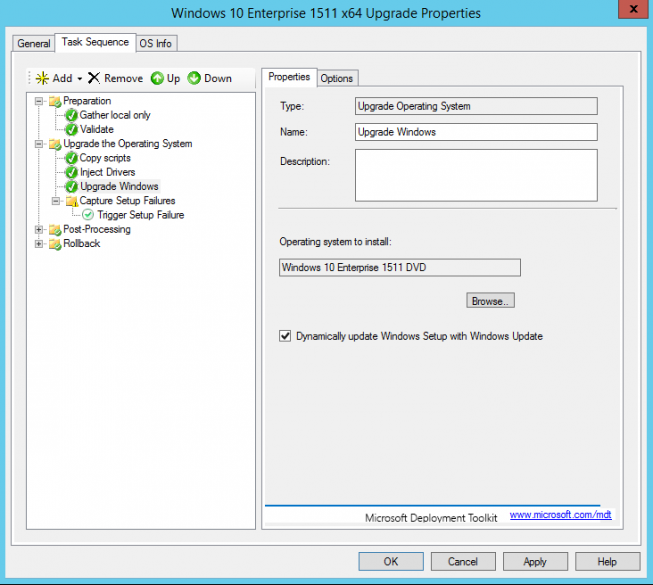
Ablauf eines Upgrades mit MDT
Upgrade Task Sequenzen werden nicht von einem erstellten Boot Medium gestartet, sondern aus dem laufenden Betriebssystem heraus, das aktualisiert werden soll. Um das Upgrade zu initiieren, muss das Skript LiteTouch.vbs aus dem Unterordner Scripts auf dem Deployment Share gestartet werden: \\MDTServer\Deploymentshare\Scripts\LiteTouch.vbs
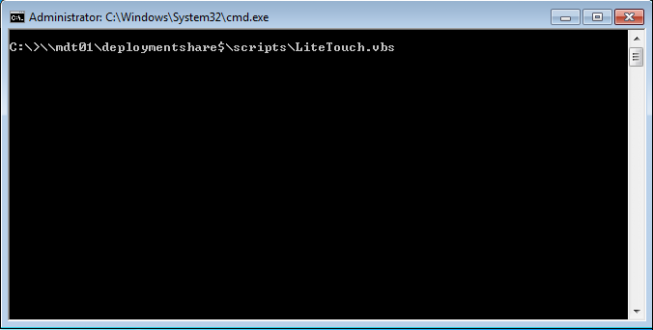
Auswahl der gewünschten Upgrade Task Sequenz:
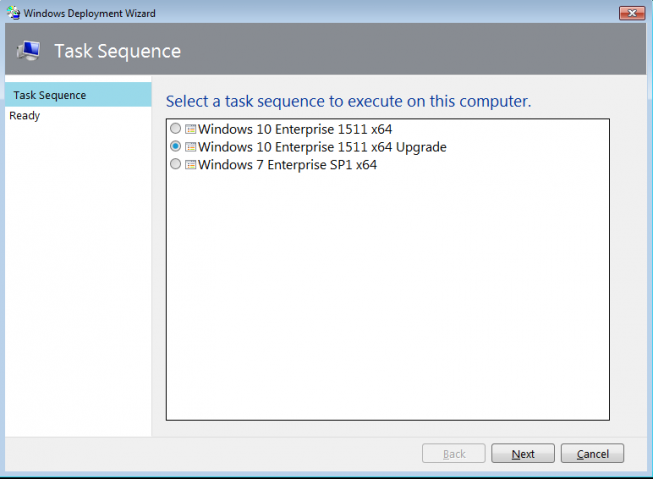
Herunterladen des neuen Betriebssystem Images und sichern des bisherigen Betriebssystems:
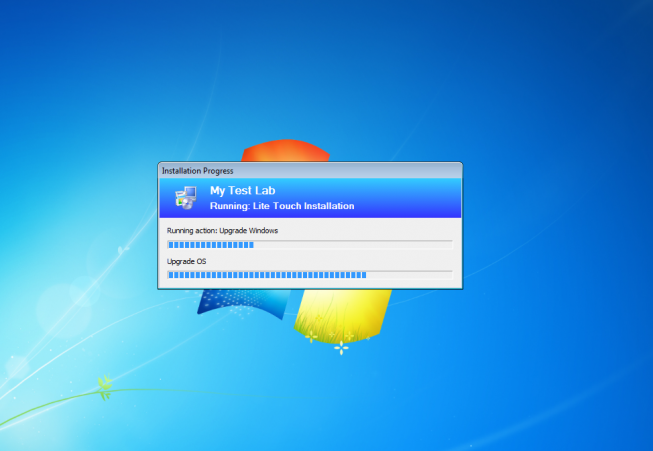
Anwenden des neuen Windows 10 Images:
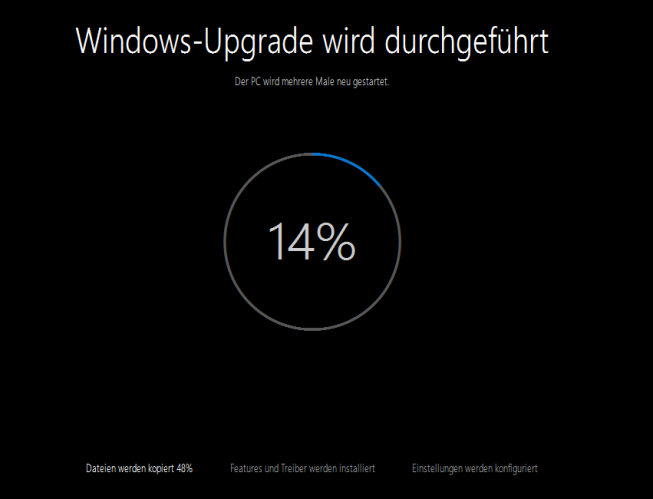
Upgrade auf Windows 10 erfolgreich abgeschlossen:
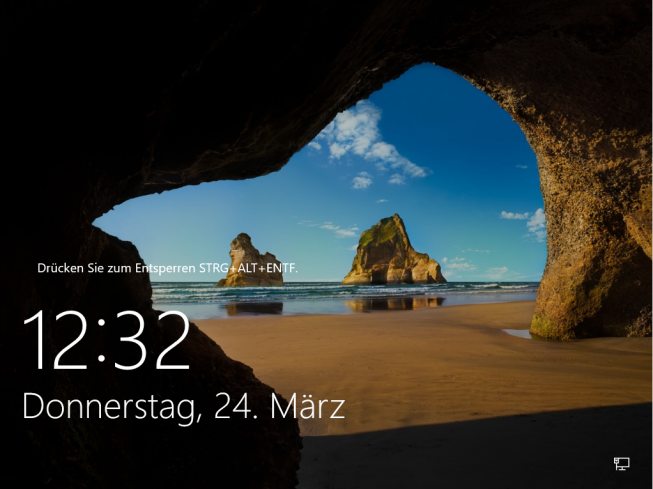
Hier gehts zur Blogserie: Windows 10 und ConfigMgr Deployment