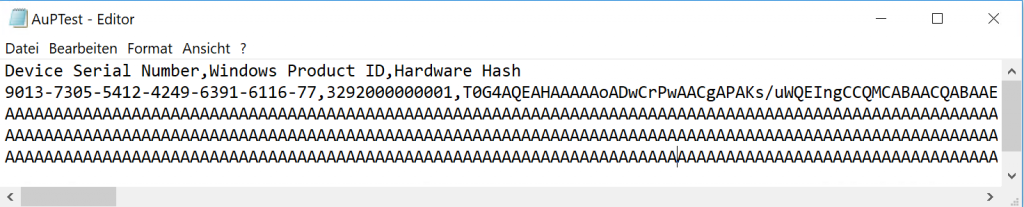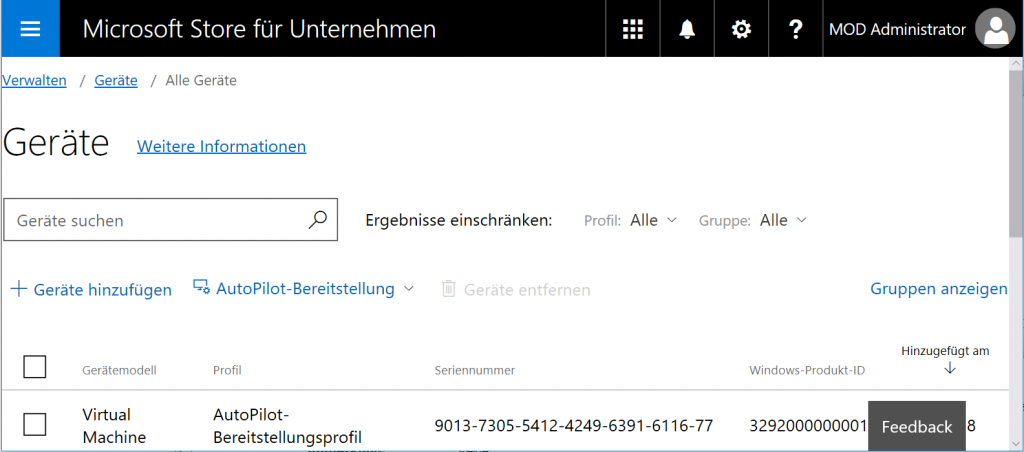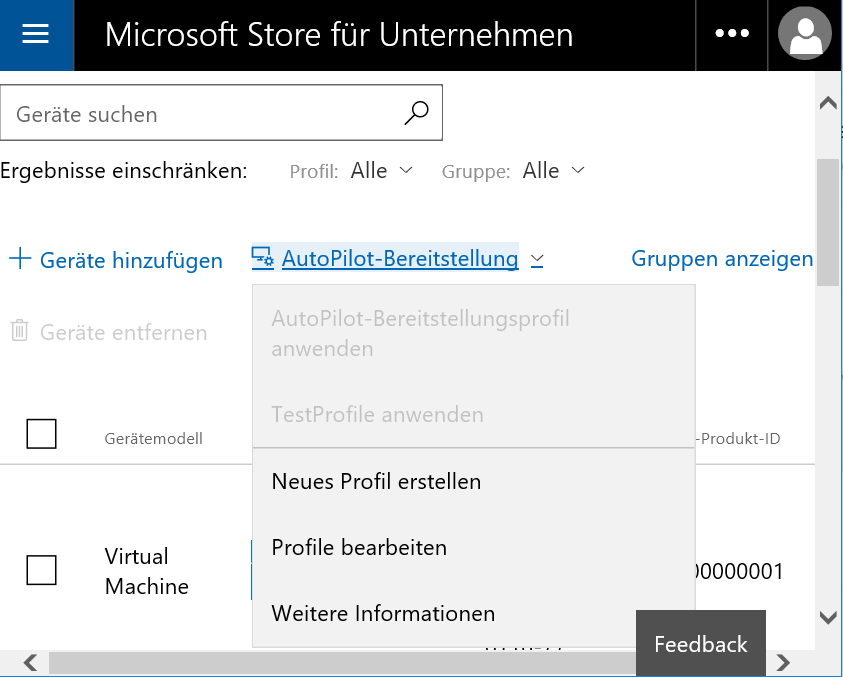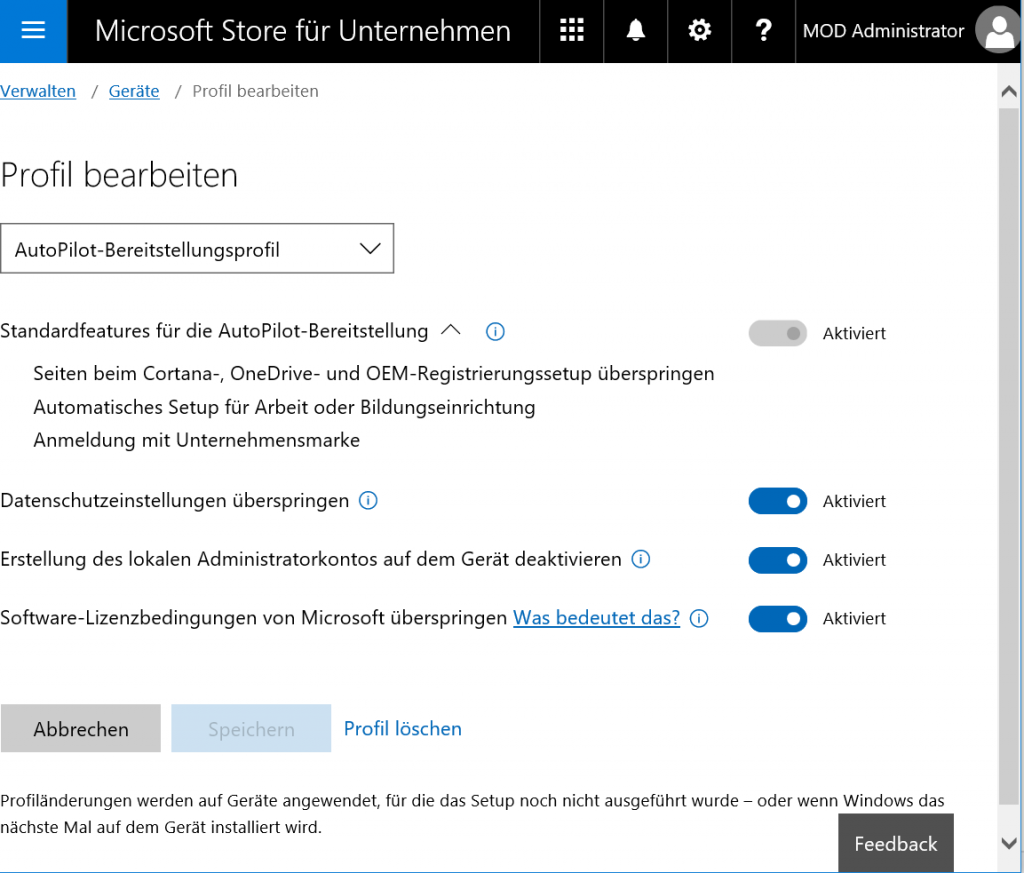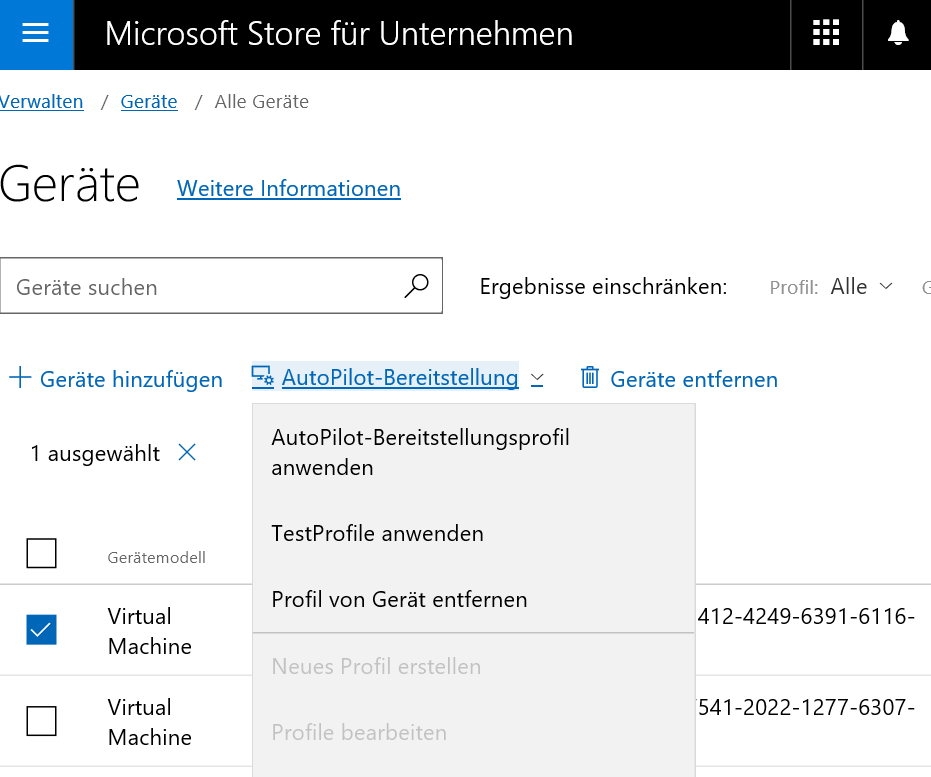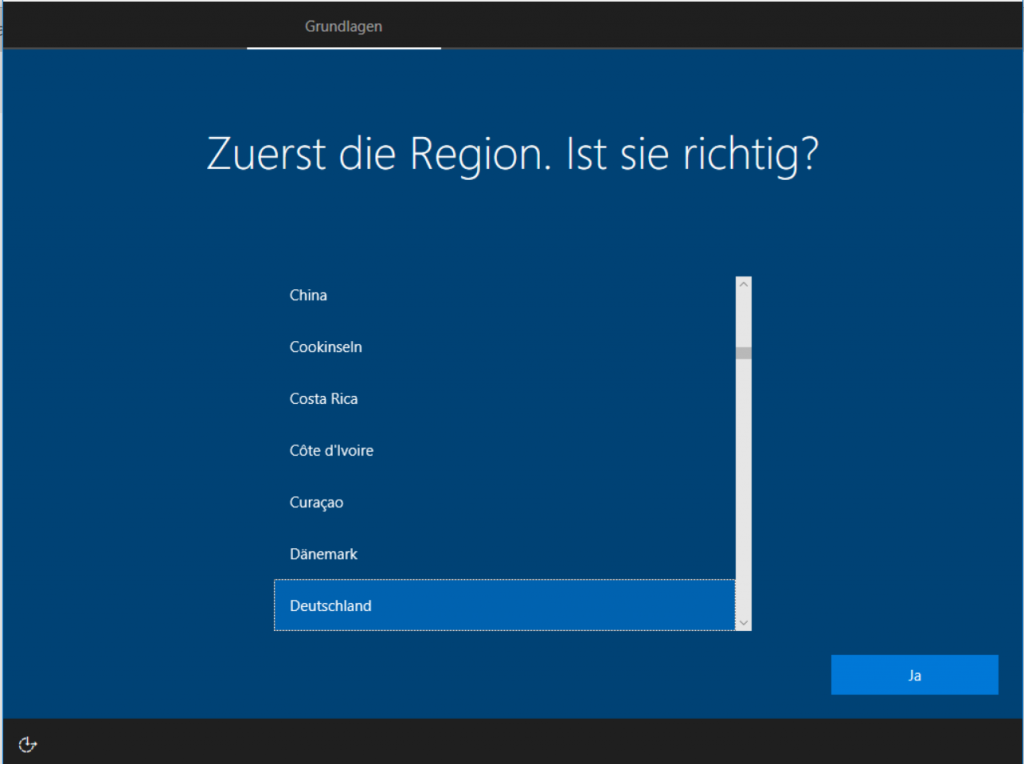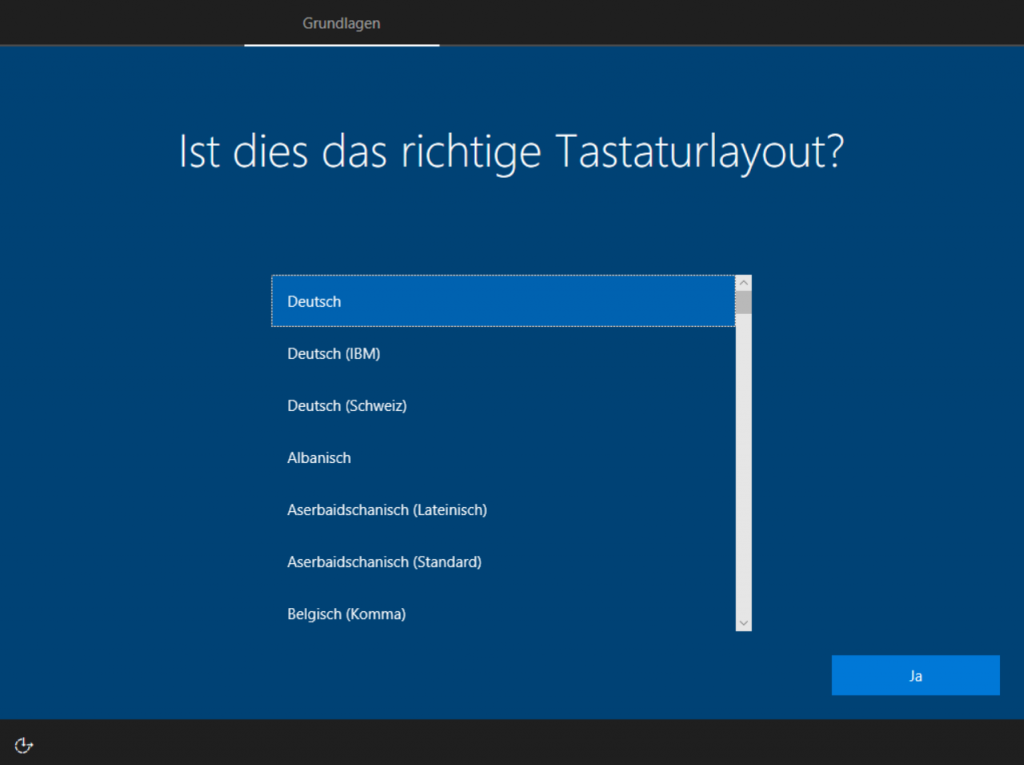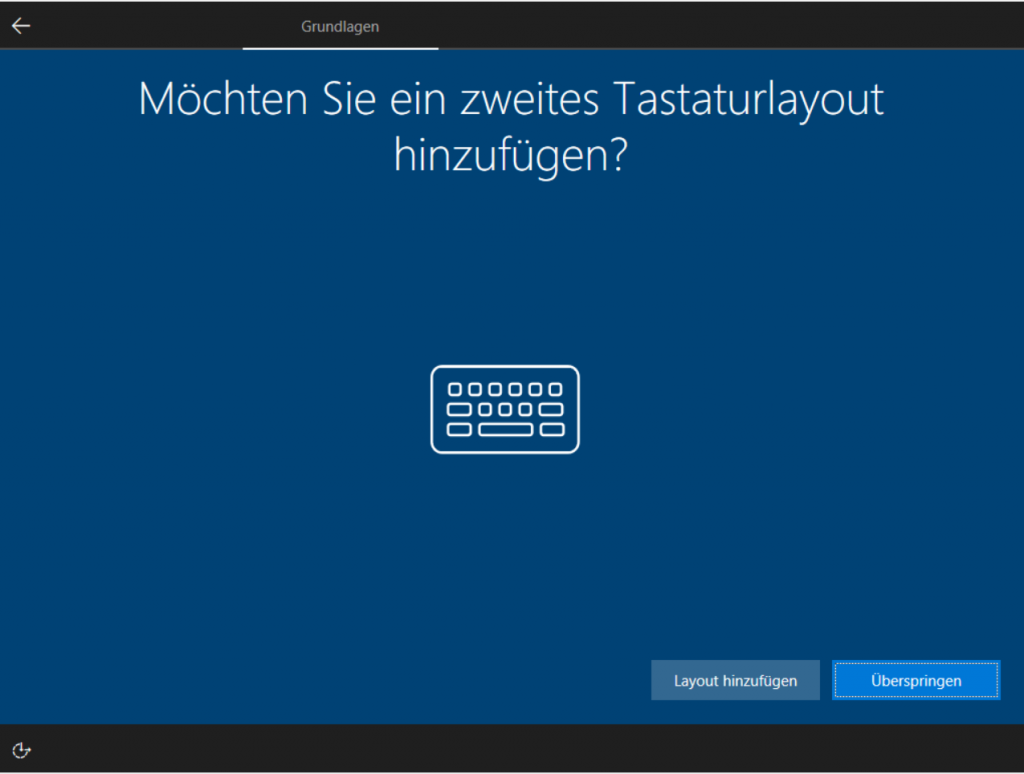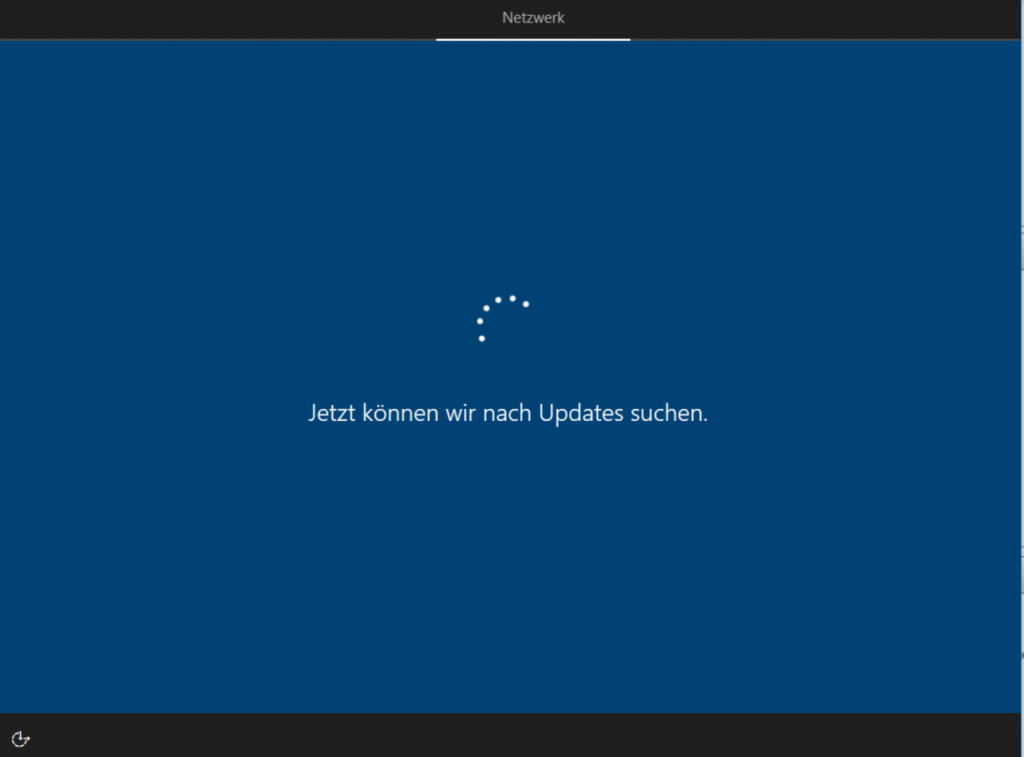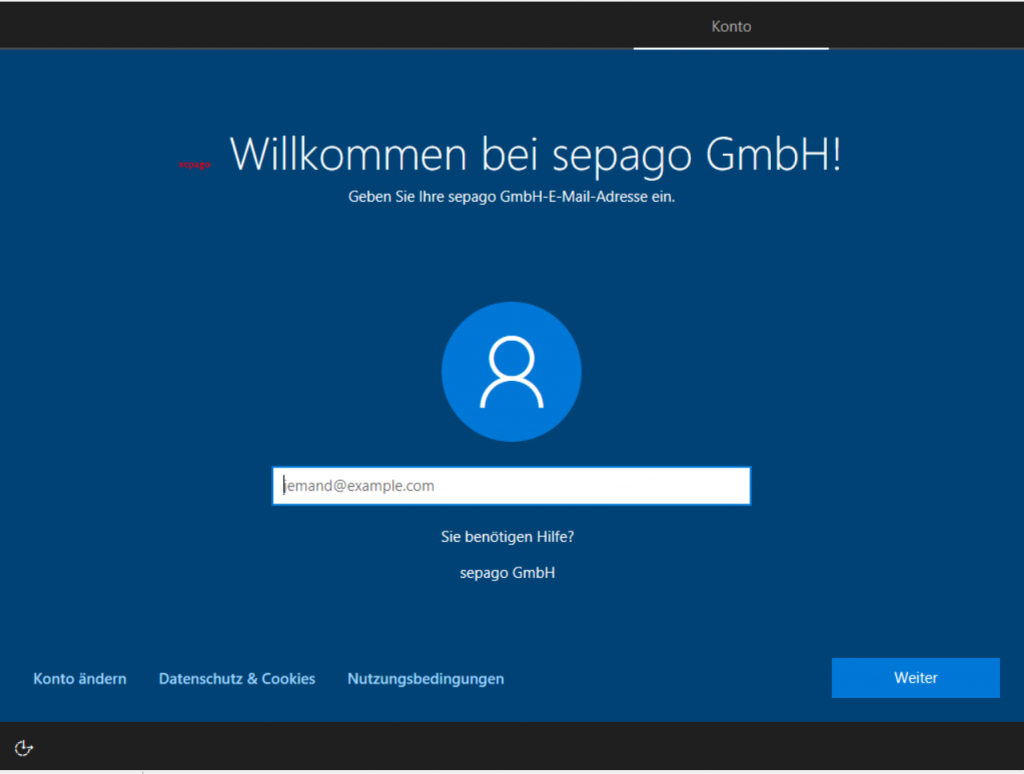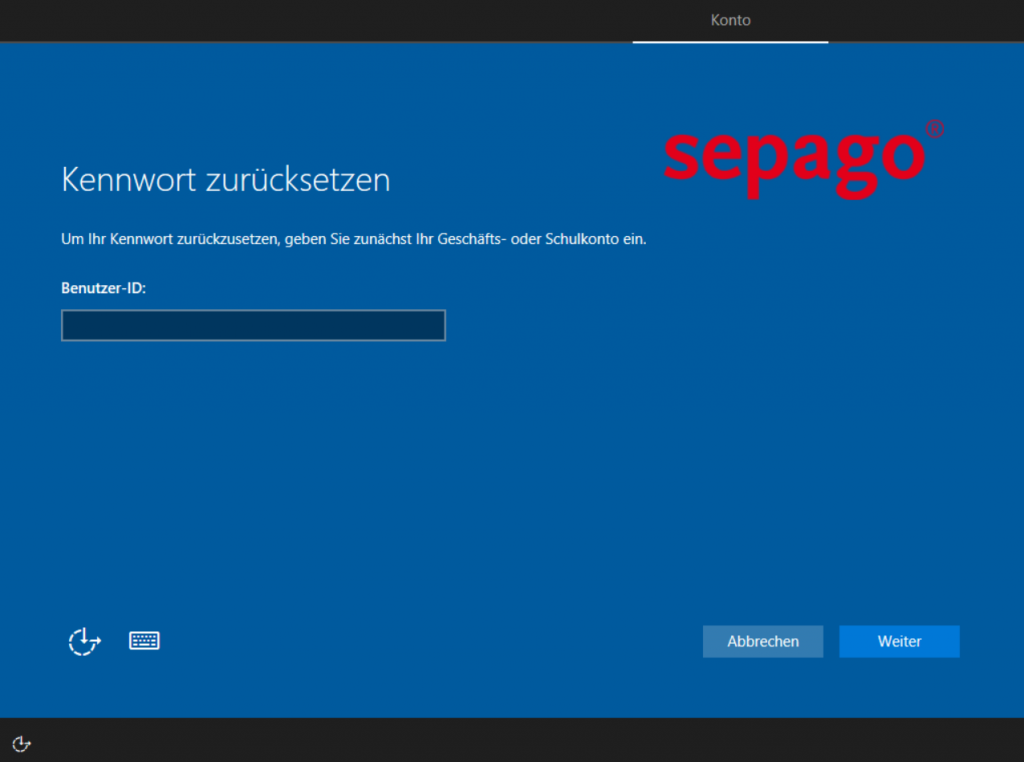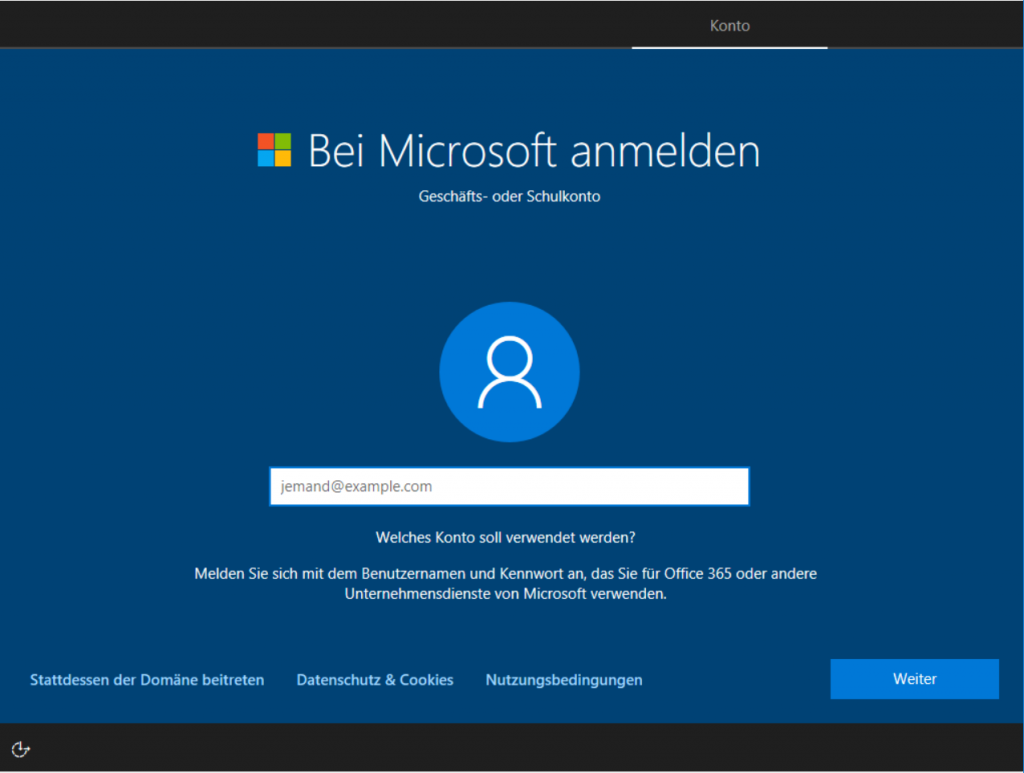Windows AutoPilot: Ein einfacher Windows-Deployment- Prozess
Heutzutage benötigen die IT-Abteilungen viel Zeit, angepasste Images entsprechend der Anforderungen des Unternehmens zu erstellen und zu pflegen. Es besteht in den meisten Unternehmen nicht die Möglichkeit, ein neu gekauftes Endgerät (PC, Notebook, Tablet) direkt an die Mitarbeiter zu übergeben. Bisher ist die unternehmensspezifische Anpassung des Betriebssystems durch recht kostspielige Software und größeren Personaleinsatz möglich.
Für das Desktop-Management und Imaging wird aktuell von vielen Unternehmen als erste Wahl der System Center Configuration Mannager (SCCM) und das Microsoft Deployment Toolkit (MDT) verwendet. Obwohl diese Lösungen angemessen funktionieren, sind sie mit hohen Aufwand verbunden wie z.B. Lizenzierung, Verwaltung, Wartung und Fehlerbehebung.
Um die Komplexität derzeitiger Betriebssystemsbereitstellungen zu verringern und die Aufgaben auf eine Reihe von einfachen Einstellungen und Vorgängen zu reduzieren, hat Microsoft mit dem Windows 10 Fall Creators Update das neue Feature “Windows AutoPilot“ vorgestellt.
Mehr Informationen über das Windows 10 Fall Creators Update finden Sie unter nachfolgendem Link: https://docs.microsoft.com/en-us/windows/whats-new/whats-new-windows-10-version-1709
- Windows AutoPilot
Bei Windows AutoPilot handelt es sich um eine Cloud Lösung. Es ermöglicht die Vorregistrierung und Vorkonfiguration von Geräten, so dass Partner und Endkunden ein neues Gerät bereitstellen können, ohne dass ein IT-Eingriff erforderlich ist.
Die folgenden Voraussetzungen müssen erfüllt sein, damit AutoPilot funktioniert:
- Geräte müssen mit Windows 10 Professional, Enterprise oder Education der Version 1703 oder höher vorinstalliert sein und müssen Internet Zugang haben
- Eine Azure AD Premium P1- oder P2-Abonnement
- Intune-Konto oder eine andere MDM-Lösung, um Geräte zu verwalten
- Geräte müssen in der Organisation registriert werden (Es gibt vier Möglichkeiten, aktuelle funktionieren drei davon, dazu später mehr.)
Daten für den AutoPiloten und Anpassung von Out-Of-Box Experience (OOBE)
In diesem Schritt werde ich zeigen, wie Sie die Hardware-Informationen von ihren Windows 10-Geräten abrufen und diese Informationen Ihren Mandanten zur Verfügung stellen. Ich habe die Hardwareinformationen manuell von einer VM in meiner Laborumgebung zu Demonstrationszwecken gesammelt. Diese Hardwareinformationen umfassen die Seriennummer des Geräts, die Windows-Produkt-ID und den Hardware-Hash im CSV-Format. Es wird in der Produktion nicht mehr notwendig sein, die Hardwareinformationen manuell zu sammeln, weil sich die wichtigsten Hardware-Anbieter für die Teilnahme am Windows AutoPilot-Programm bereit erklärt haben. Windows AutoPilot wird bis jetzt von OEM-Herstellern noch nicht unterstützt, dies wird sich aber sicherlich in den nächsten Monaten ändern. Microsoft bietet Windows AutoPilot bisher nur für die eigenen Surface-Produkte an.
Zum Erfassen der erforderlichen Informationen, nämlich der Geräte-Seriennummer, der Windows-Produkt-ID und das Hardware-Hash der Geräte in der CSV Datei, habe ich das PowerShell-Skript “Get-WindowsAutoPilotInfo“ verwendet.
Die PowerShell Gallery “Get-WindowsAutoPilotInfo“ finden Sie unter nachfolgendem Link: https://msconfiggallery.cloudapp.net/packages/Get-WindowsAutoPilotInfo/1.1/DisplayScript
Die CSV-Datei wurde erstellt und befindet sich im Ordner C:\AutoPilotTEST
In der CSV-Datei können Sie die Seriennummer des Geräts, die Windows-Produkt-ID und den Hardware-Hash sehen.
Nachdem Sie die CSV-Datei erstellt haben, können Sie das Gerät dem Mandanten hinzufügen. Hierzu gibt es vier Möglichkeiten. Das Hinzufügen der Geräte wird aktuell im Intune-Portal (in Azure) noch nicht unterstützt. Nur das Erstellen von Bereitstellungsprofilen ist möglich.
Verwaltungsoptionen zum Registrieren von Geräten und Erstellen von Bereitstellungsprofilen:
- Microsoft Store für Unternehmen
- Microsoft 365 Business oder Office 365 Admin
- Partner Center
- Microsoft Intune (aktuell nur das Erstellen von Bereitstellungprofilen möglich)
Wie Sie das Gerät dem Mandanten hinzufügen und die AutoPilot-Bereitstellungsprofile erstellen wird hier anhand von “Microsoft Store für Unternehmen“ vorgestellt.
Wählen Sie “Geräte”. Klicken Sie auf “Geräte hinzufügen”. Navigieren Sie zur CSV-Datei und fügen Sie das Gerät zu einer Bereitstellungsgruppe hinzu.
Klicken Sie auf “AutoPilot-Bereitstellung” und wählen Sie “Neues Profil erstellen”.
Geben Sie einen Namen für das Profil ein und wählen Sie die erforderlichen Einstellungen.
Wählen Sie ein Gerät oder eine Anzahl von Geräten aus und wenden Sie ein Profil an.
Die Vorbereitungen für den Windows AutoPilot sind abgeschlossen. Sie können Ihr Windows 10-Gerät hochfahren und der AutoPilot-Prozess startet.
Die Windows Out of Box Experience (OOBE) fragt nach einer Region.
Wählen Sie Ihr Tastaturlayout.
Falls Sie ein zweites Tastaturlayout benötigen, können Sie es hinzufügen.
Um die Updates durchzuführen verbindet sich die VM mit dem Internet. Bitte denken Sie daran, dass Sie für Windows AutoPilot eine Internetverbindung benötigen.
Anhand der Anmeldeseite sehen wir, dass das Windows AutoPilot-Bereitstellungsprofil auf die VM angewendet und mit dem Unternehmensbranding versehen ist.
Fall Sie das Kennwort für die Anmeldung ändern bzw. zurücksetzen wollen, können Sie es auch hier tun.
Wenn das Windows AutoPilot-Bereitstellungsprofil nicht angewendet wird, erscheint das Anmeldefenster von Microsoft.