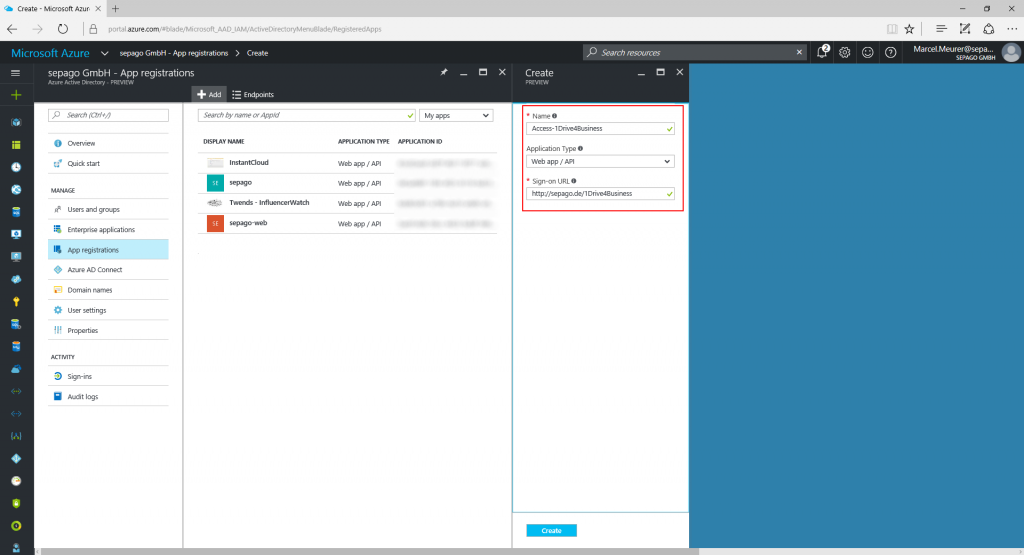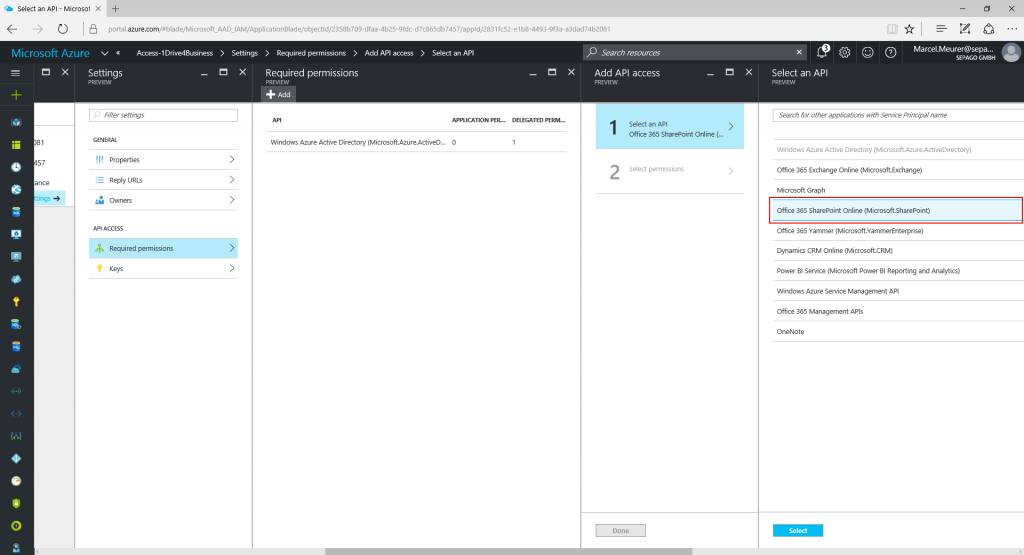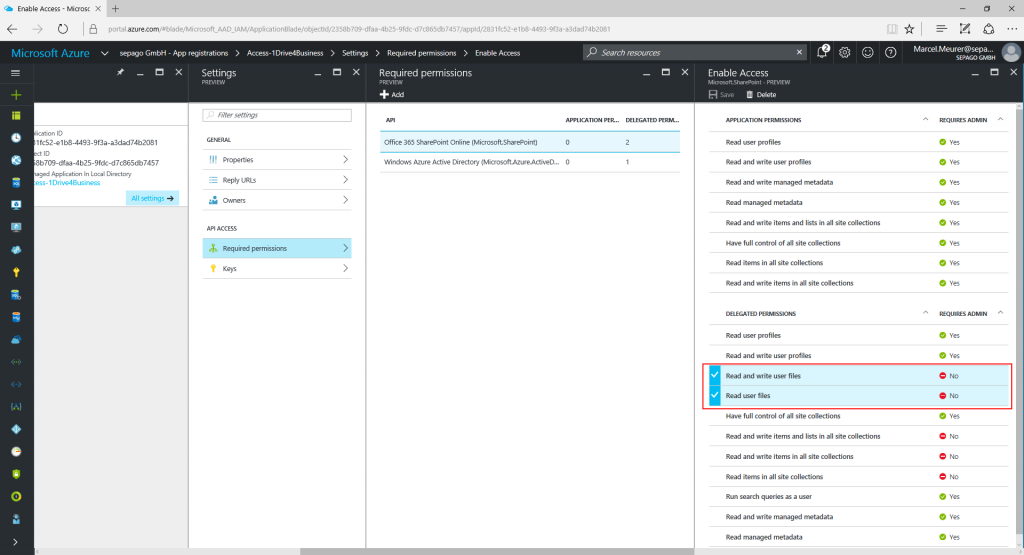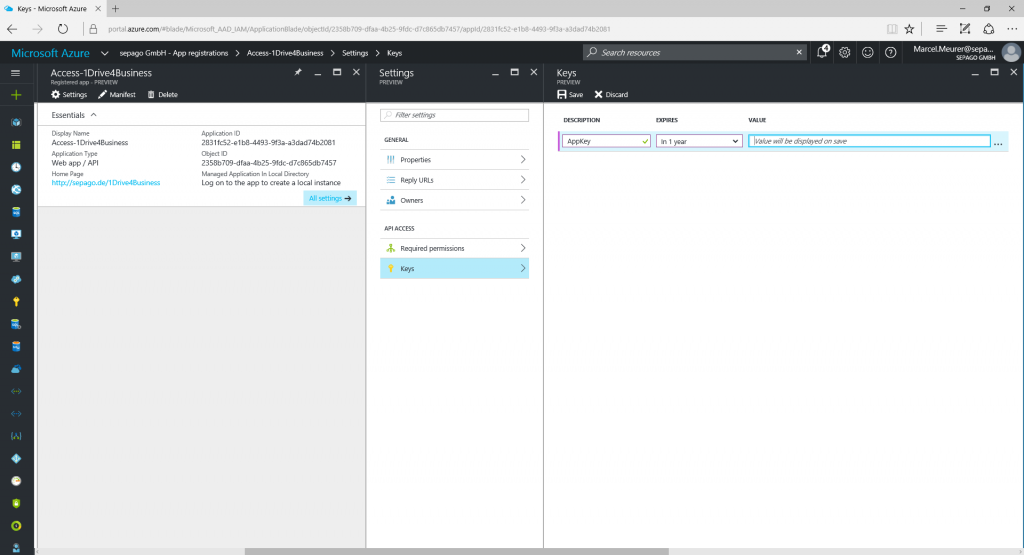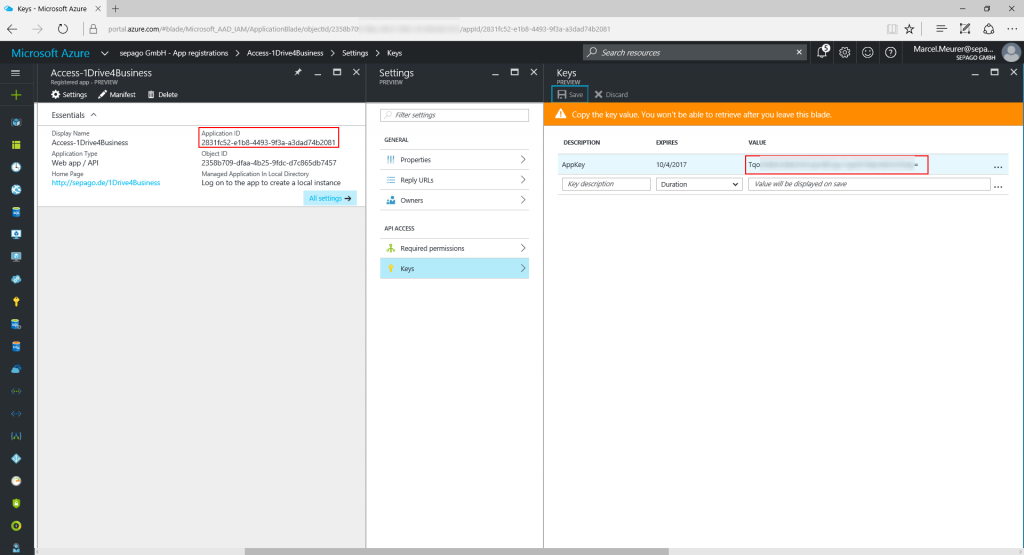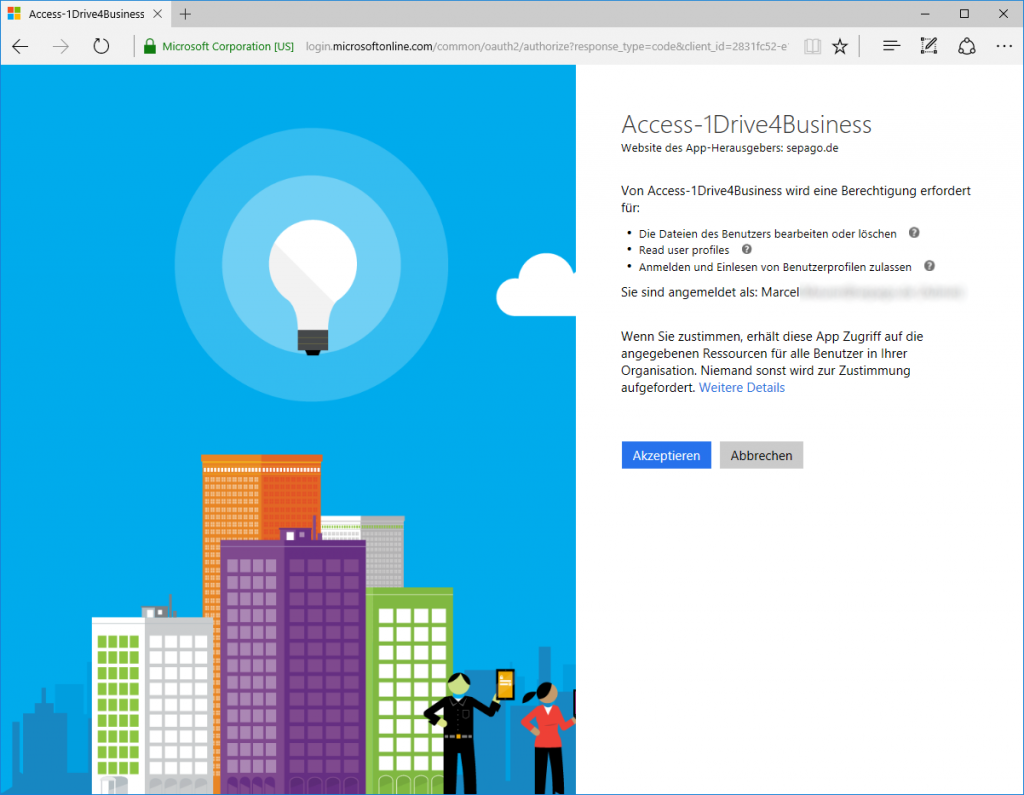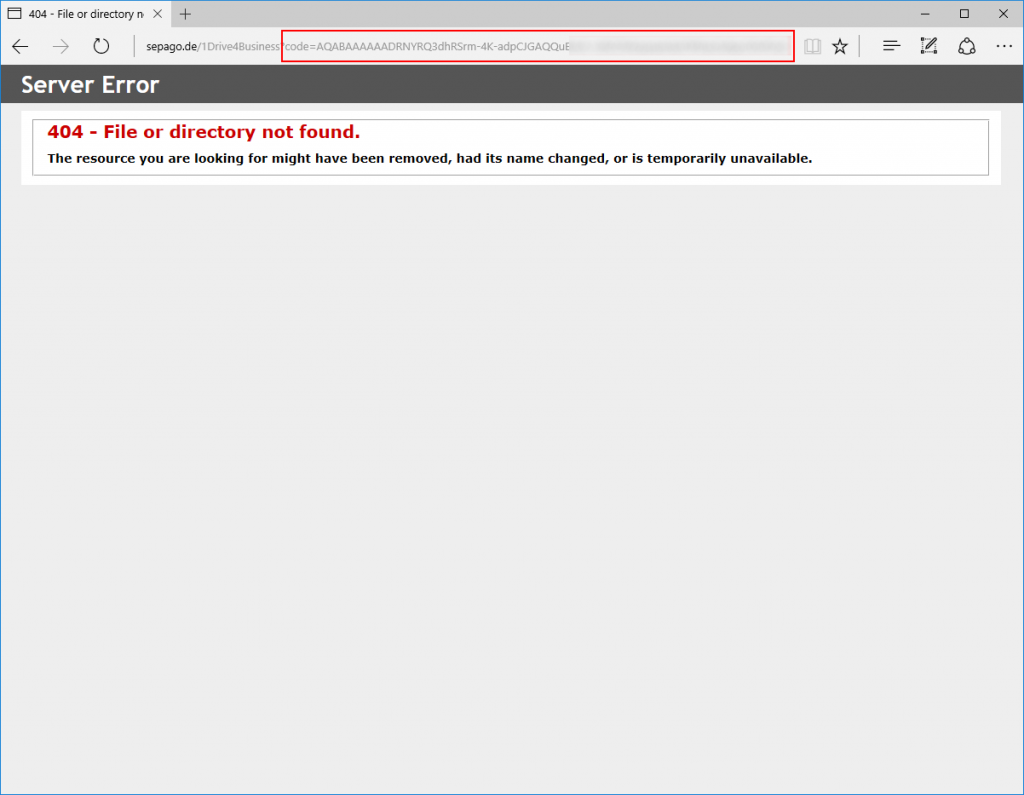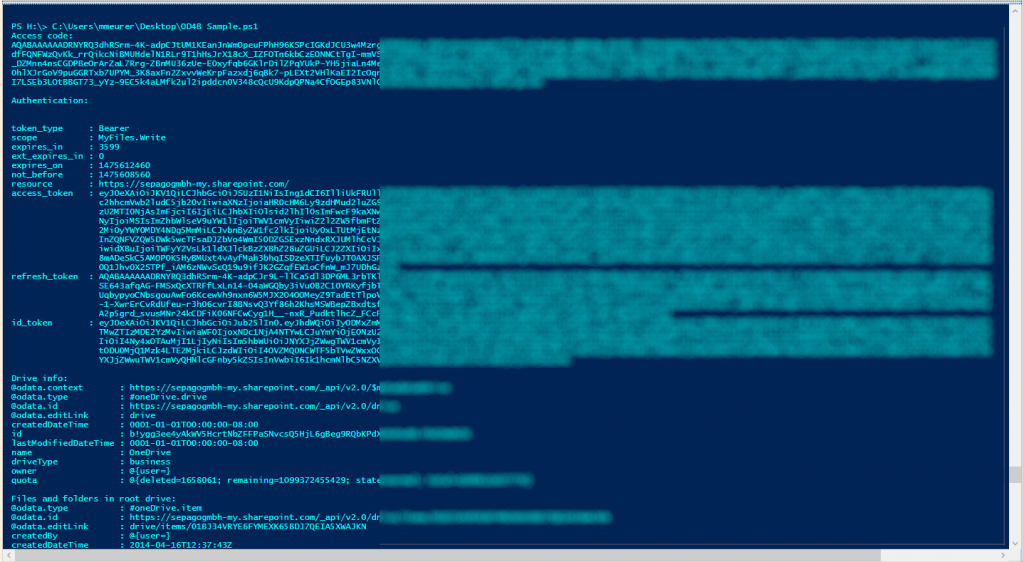Zugriff auf OneDrive for Business mit PowerShell als Azure AD Anwendung
For einigen Monaten habe ich ein PowerShell Modul und einen Blog über den Zugriff auf OneDrive mit PowerShell geschrieben – auf den privaten OneDrive Account: https://www.sepago.com/blog/2016/02/21/Use-PowerShell-Module-OneDrive-from-PowerShellGallery-command-line. Der Zugriff auf OneDrive for Business ist in der Authentifizierung komplexer und erfordert die Einbindung eigener Skripte in das Azure Active Directory. Die Zugrunde legenden API ist hier beschrieben: https://dev.onedrive.com.
Hier meine Schritt-für-Schritt Anleitung für die Authentifizierung für den Zugriff auf OneDrive4Business.
Registrieren der Anwendung / des Skripts im Azure AD
Damit das spätere PowerShell Skript Benutzer authentifizieren kann, muss es im Azure Active Directory registriert werden. In meinem Fall füge ich die App mit Namen“Access-1Drive4Business” im portal.azure.com hinzu. Die Sign-on-URL ist eine gültige URL, die aber nicht existieren muss. Hier: http://sepago.de/1Drive4Business. http://localhost/xy wäre ebenso gültig.
Innerhalb der “Required permissions” wird die API “Office 365 SharePoint Online (Microsoft.Sharepoint)” hizugefügt.
Die „delegated permissions“ für die Office 365 API wird auf „Read and write user files“ und „Read user files“ eingestellt.
Danach wird der geheime Schlüssel für die Anwendung erzeugt und kopiert. An dieser Stelle ebenfalls die Application GUID für das Skript kopieren.
Dananch sollten folgende Daten für das PowerShell Skript vorliegen:
Application GUID: 2831fc52-e1b8-4493-9f3a-a3dad74b2081
Application Secret Key: TqoSXXXXXXXXXXXXXXXXXXXXXXXXXXXX=
Single-Sign-On URL: http://sepago.de/1Drive4Business
Zusätzlich wird noch die Ressourcen URL für OneDrive 4 Business benötigt. In unserem Unternehmen ist das die URL “https://sepagogmbh-my.sharepoint.com/” (der letzte / ist hier wichtig und darf nicht vergessen werden).
Resource ID: https://sepagogmbh-my.sharepoint.com/
Um den ersten Schritt der OneDrive 4 Business Authentifizierung zu testen, wird folgende URL aufgerufen:
In meinem Fall:
Nach der Eingabe der Anmeldedaten wird der Zugriff durch die Anwendung bestätigt:
Nach dieser Bestätigung wird zur SSO URL weitergleitet und der Authentifizierungscode an die URL angehangen:
Hier ein Beispiel PowerShell Skript. Es authentifiziert einen Benutzer interaktiv und zeugt seine Dateien und Ordner im OneDrive4Business an:
|
1
2
3
4
5
6
7
8
9
10
11
12
13
14
15
16
17
18
19
20
21
22
23
24
25
26
27
28
29
30
31
32
33
34
35
36
37
38
39
40
41
42
43
44
45
46
47
48
49
50
51
52
53
54
55
56
57
58
59
60
61
62
63
64
65
66
67
68
69
70
71
72
73
74
75
76
77
78
79
80
81
82
83
84
85
86
87
88
89
90
91
92
93
94
95
96
97
98
99
100
101
102
103
104
105
106
107
108
109
110
111
112
113
114
115
116
117
118
119
120
121
122
123
124
125
126
127
128
129
130
131
132
133
134
135
136
137
138
139
140
141
142
143
144
|
[void] [System.Reflection.Assembly]::LoadWithPartialName("System.Windows.Forms")$AppID="2831fc52-e1b8-4493-9f3a-a3dad74b2081" # Application GUID$AppKey="TqoSXXXXXXXXXXXXXXXXXXXXXXXXXXXXXXXXXXXXXXX=" # Application Secret Key$form = New-Object Windows.Forms.Form$form.text = "Authenticate to OneDrive for Business"$form.size = New-Object Drawing.size @(700,600)$form.Width = 675$form.Height = 880$web = New-object System.Windows.Forms.WebBrowser$web.IsWebBrowserContextMenuEnabled = $true$web.Width = 600$web.Height = 760$web.Location = "25, 25"$web.navigate("https://login.microsoftonline.com/common/oauth2/authorize?response_type=code&client_id="+$AppID+"&redirect_uri="+$RedirectURI)$DocComplete = { $Global:uri = $web.Url.AbsoluteUri if ($web.Url.AbsoluteUri -match "code=|error") {$form.Close() }}$web.Add_DocumentCompleted($DocComplete)$form.Controls.Add($web)$form.showdialog() | out-null# Build object from last URI (which should contains the token)$ReturnURI=($web.Url).ToString().Replace("#","&")$Code = New-Object PSObjectForEach ($element in $ReturnURI.Split("?")[1].Split("&")) { $Code | add-member Noteproperty $element.split("=")[0] $element.split("=")[1]}if($Code.Code) { #Code exist write-host("Access code:") write-host($Code.code) #Get authentication token $body="client_id="+$AppID+"&redirect_uri="+$RedirectURI+"&client_secret="+$AppKey+"&code="+$Code.code+"&grant_type=authorization_code&resource="+$ResourceID $Response = Invoke-WebRequest -Method Post -ContentType "application/x-www-form-urlencoded" "https://login.microsoftonline.com/common/oauth2/token" -body $body $Authentication = $Response.Content|ConvertFrom-Json if($Authentication.access_token) { #Authentication token exist write-host("`nAuthentication:") $Authentication #Samples: write-host("Drive info:") $Response=Invoke-WebRequest -Method GET -Uri ($ResourceID+"_api/v2.0"+"/drive") -Header @{ Authorization = "BEARER "+$Authentication.access_token} -ErrorAction Stop $responseObject = ConvertFrom-Json $Response.Content $responseObject write-host("Files and folders in root drive:") $Response=Invoke-WebRequest -Method GET -Uri ($ResourceID+"_api/v2.0"+"/drive/root/children:") -Header @{ Authorization = "BEARER "+$Authentication.access_token} -ErrorAction Stop $responseObject = ($Response.Content|ConvertFrom-Json).value $responseObject } else { #No Code write-host("No authentication token recieved to log in") }} else{ #No Code write-host("No code received to log in")} |
Mein Beispiel Output:
Der nächste Schritt könnte die Ergänzung meines PowerShell Moduls um den Support für OneDrive 4 Business sein.