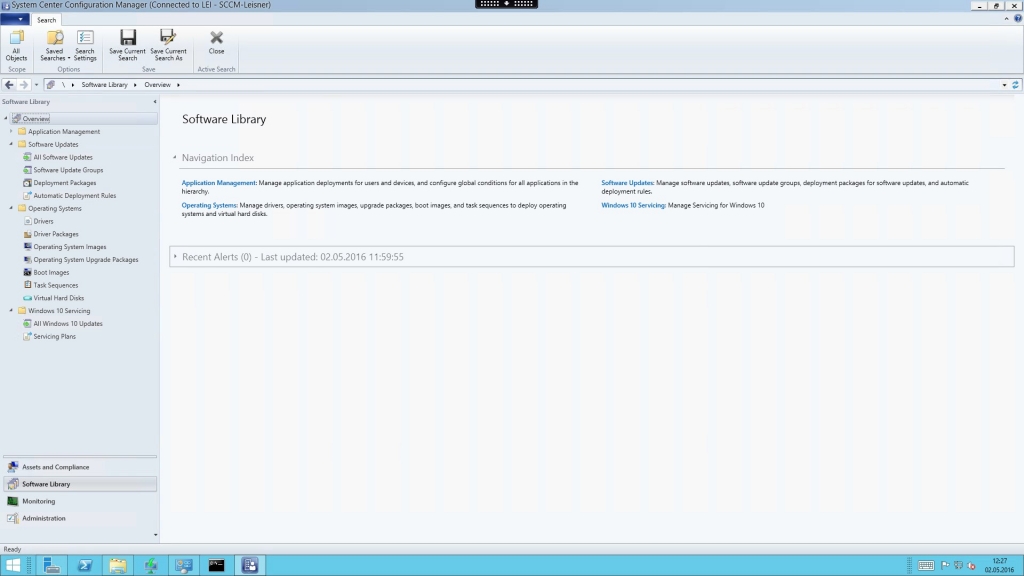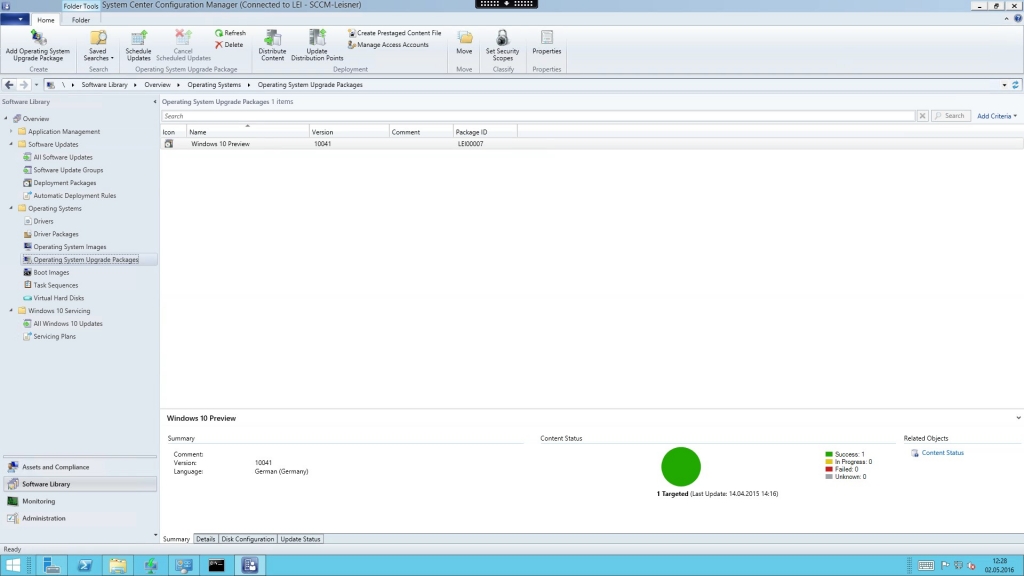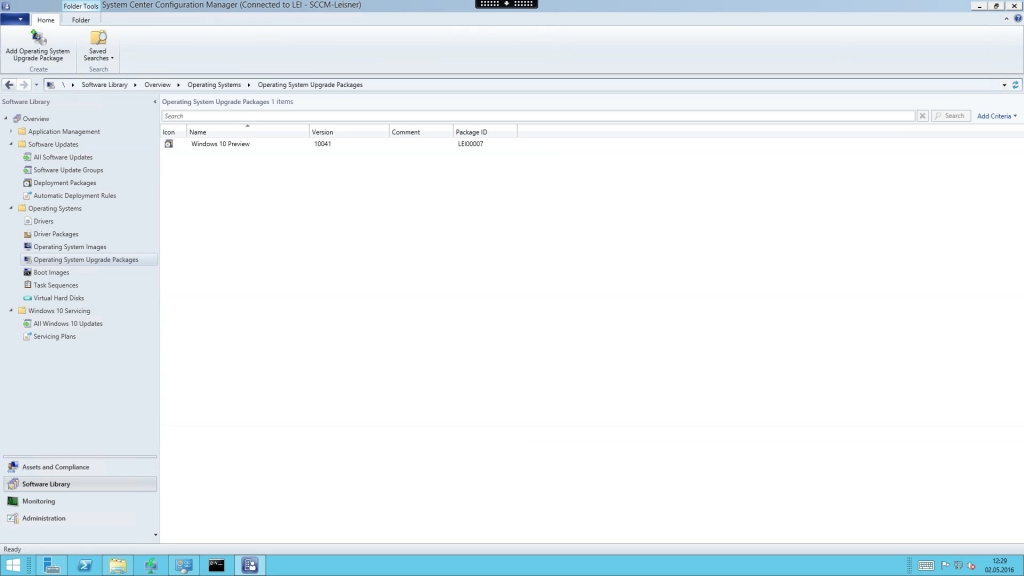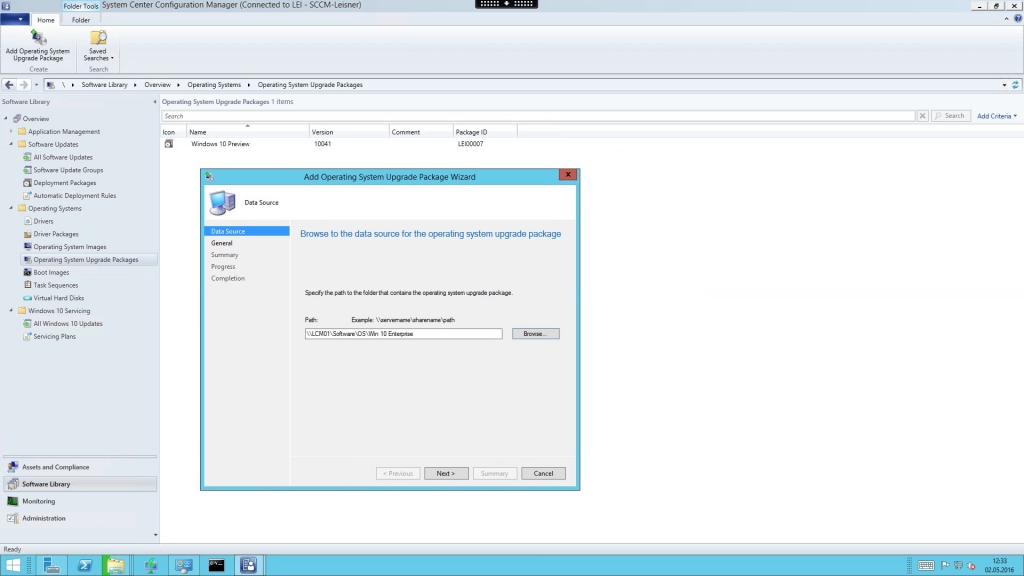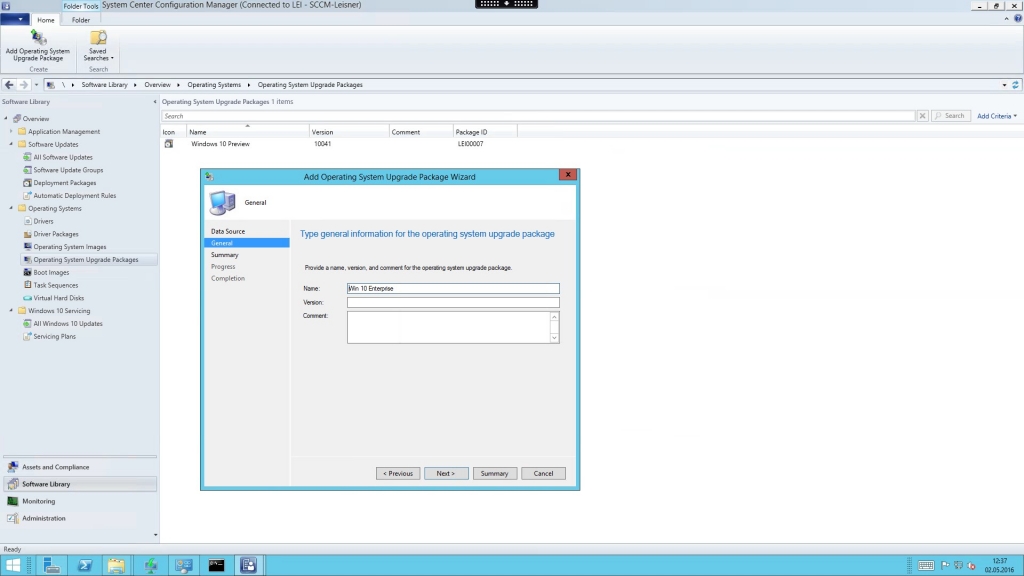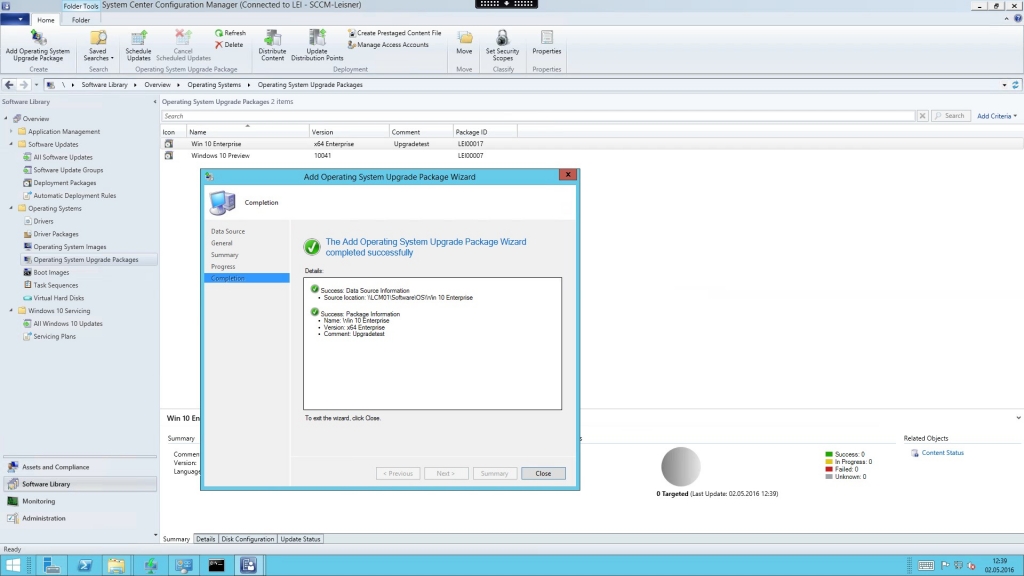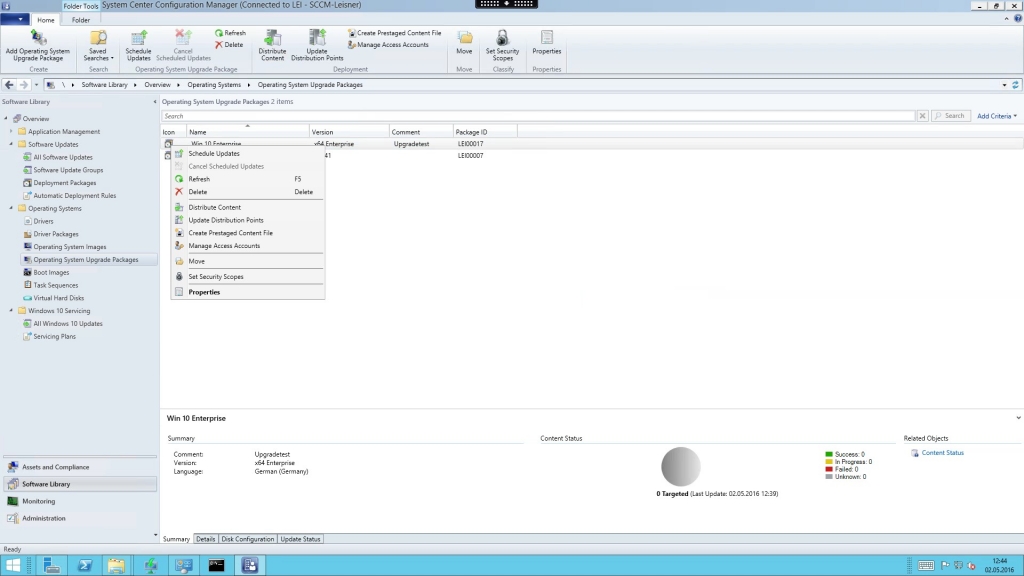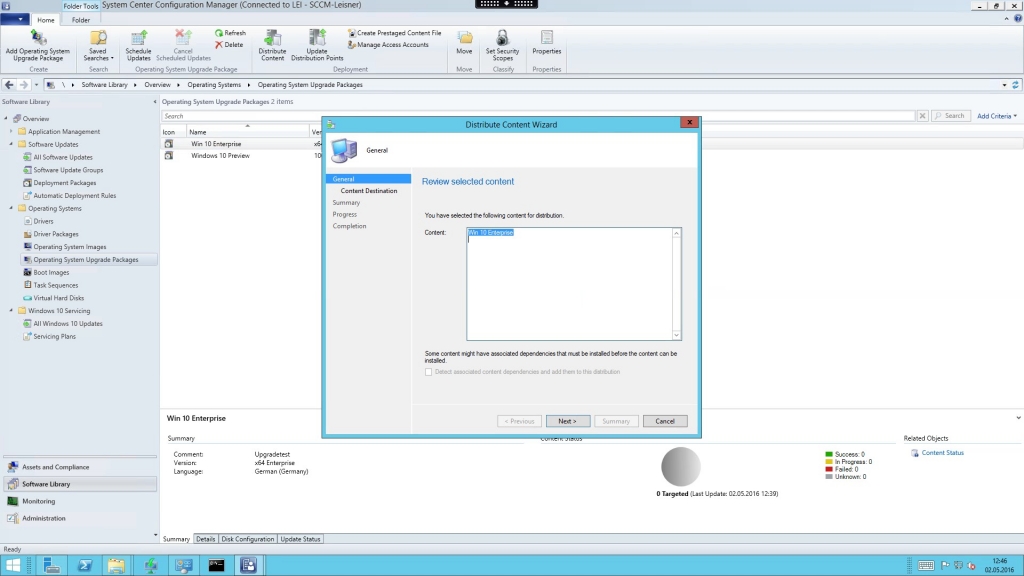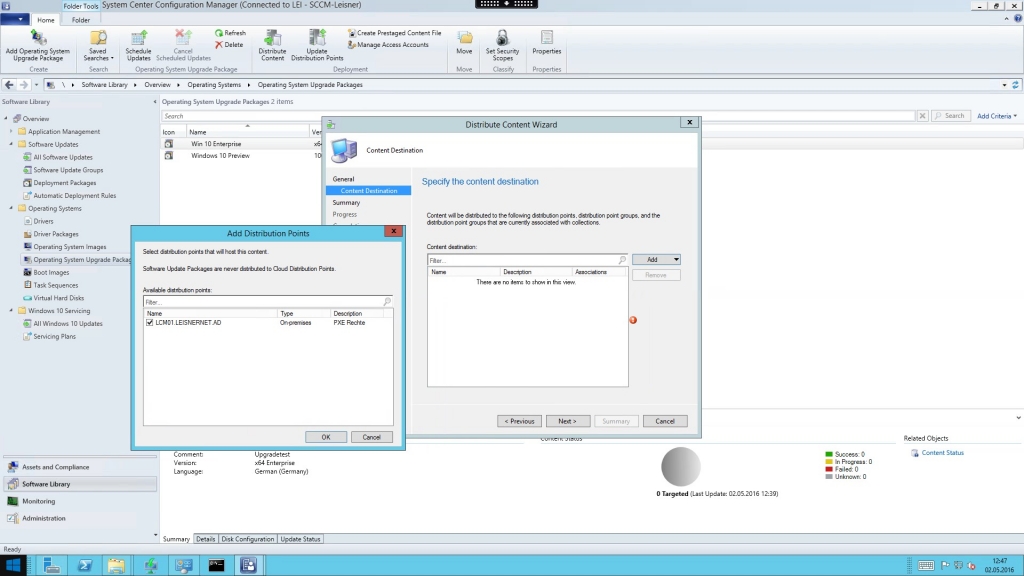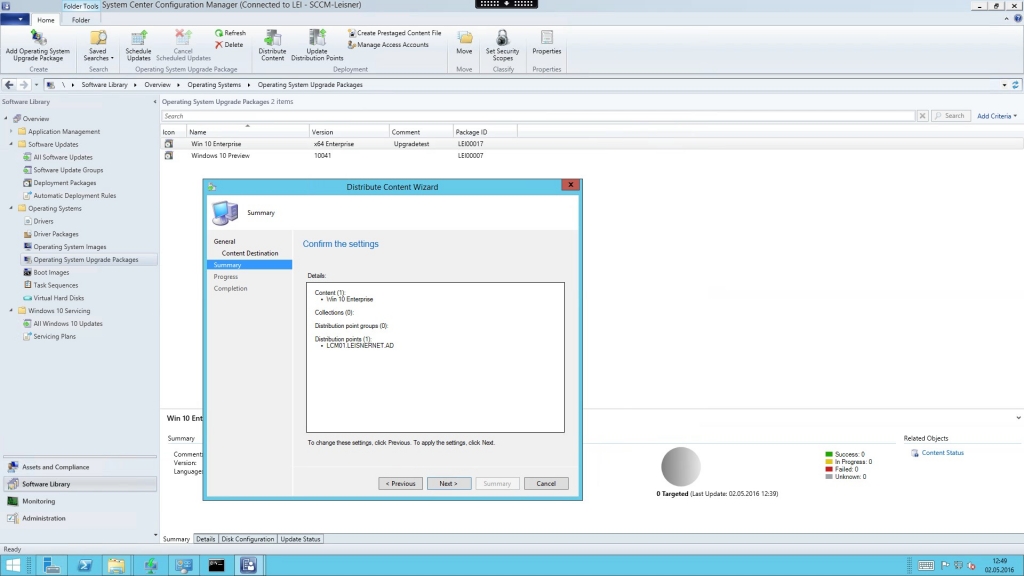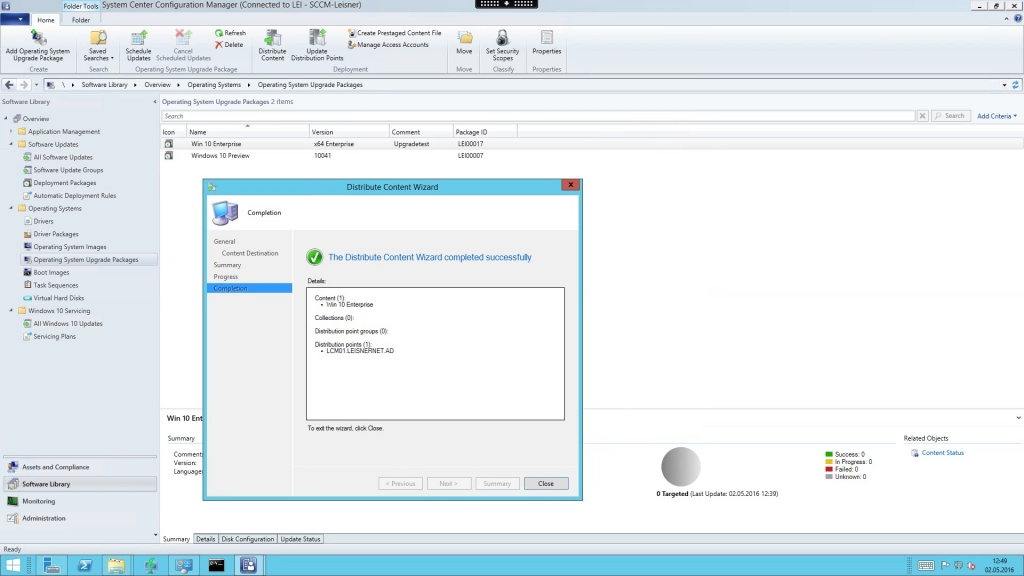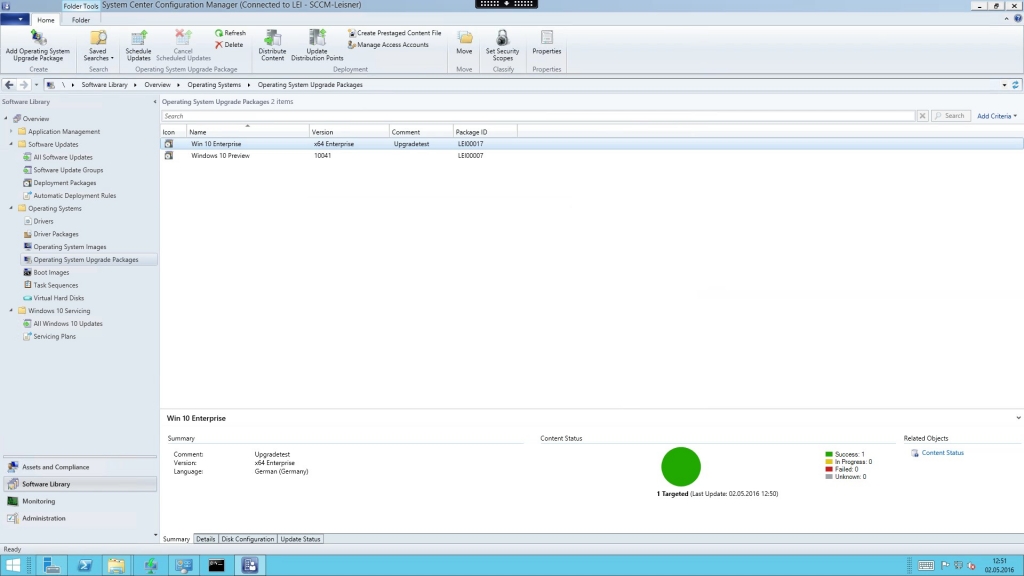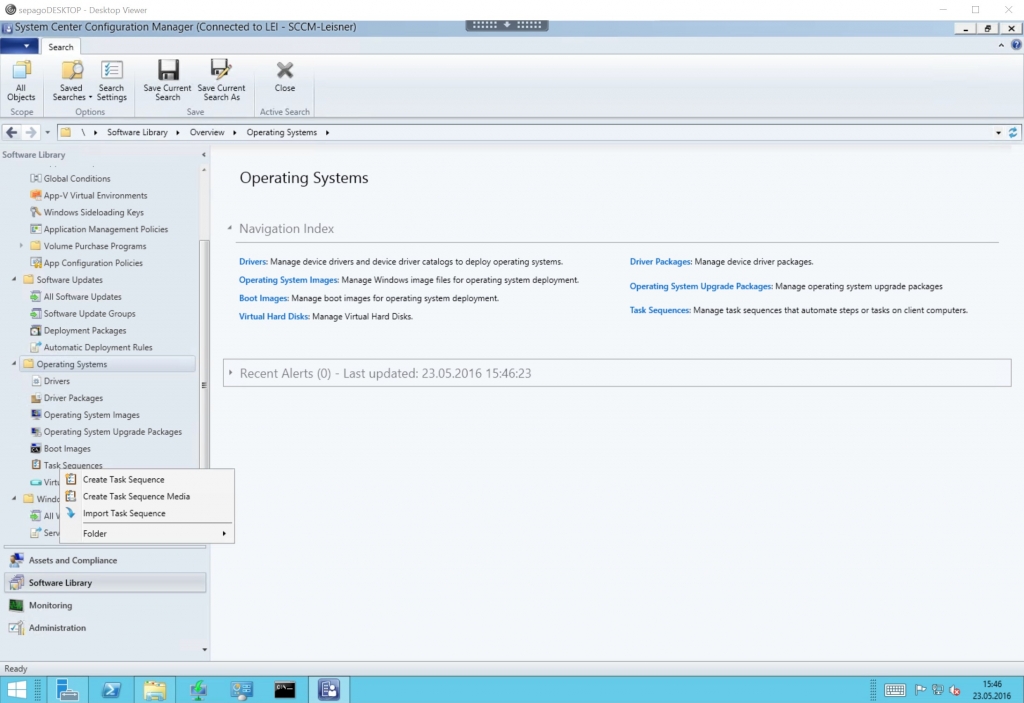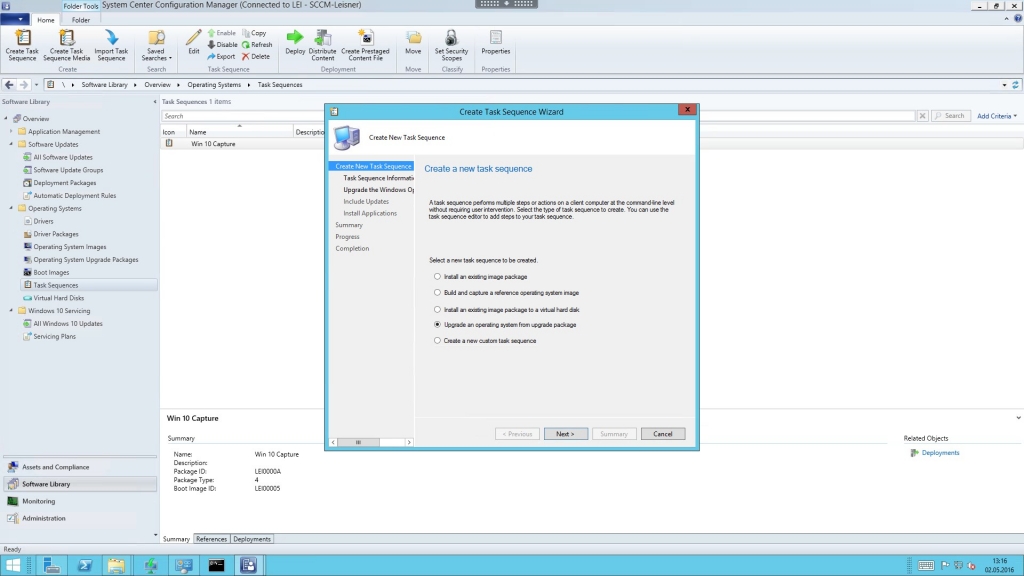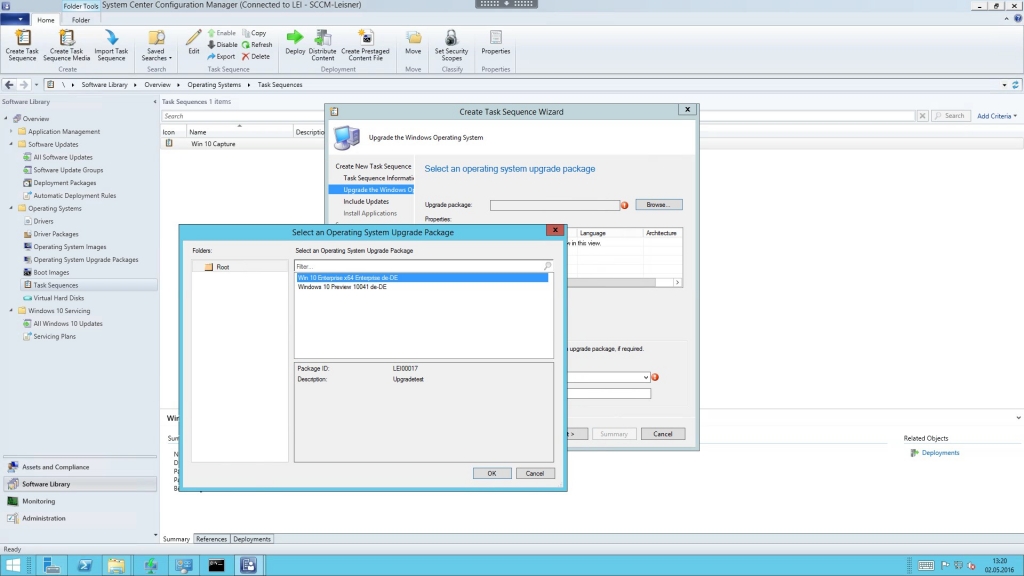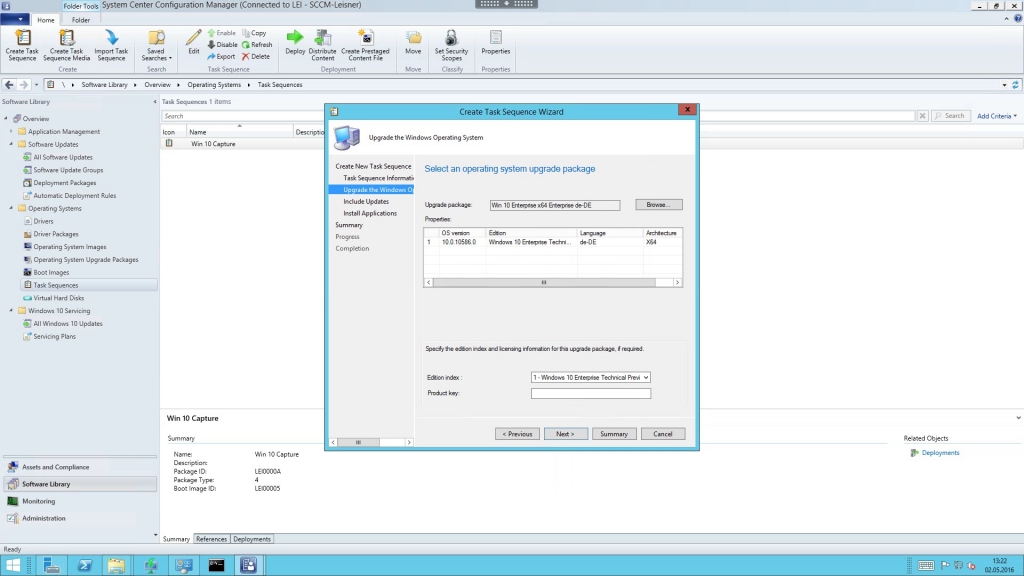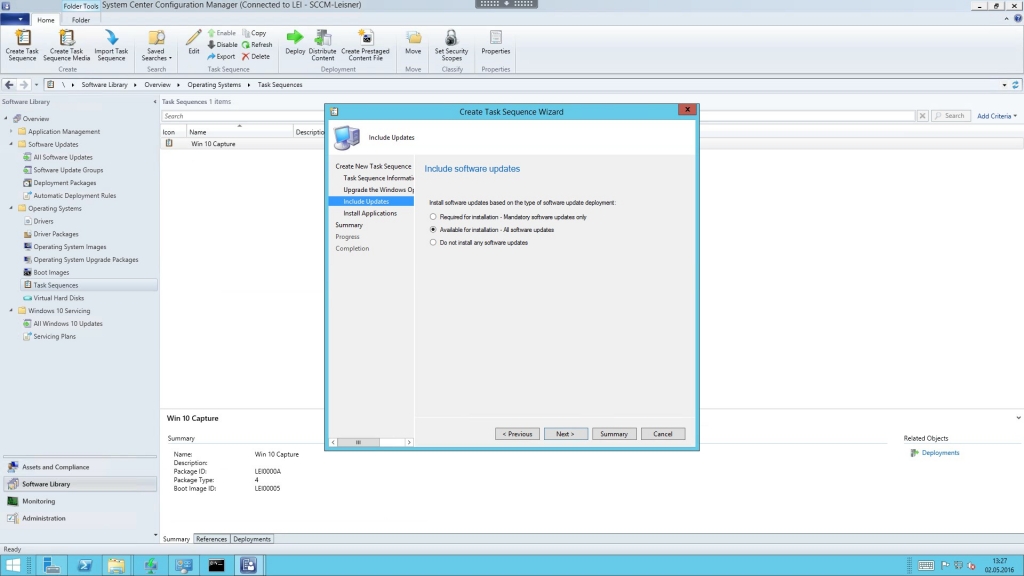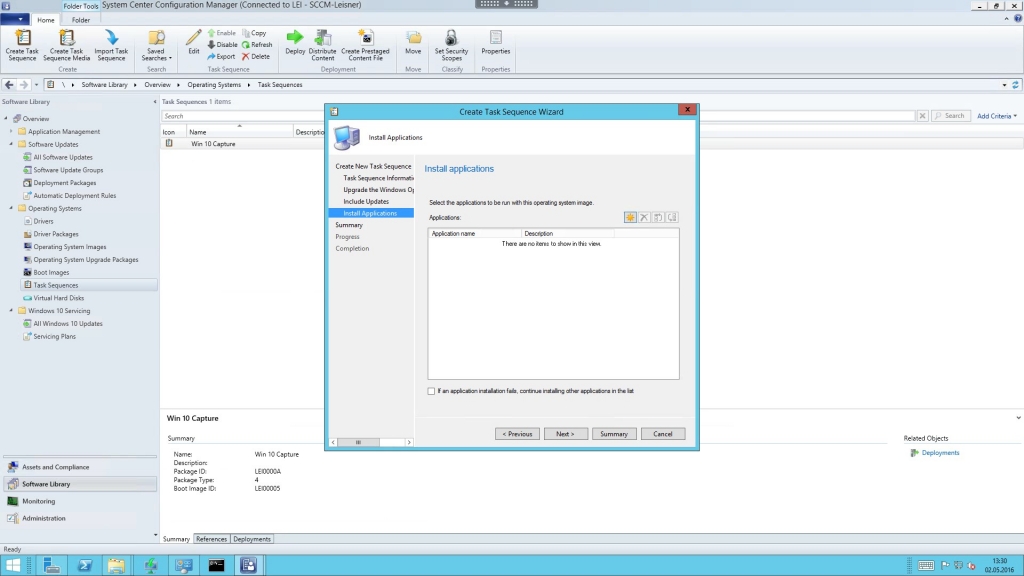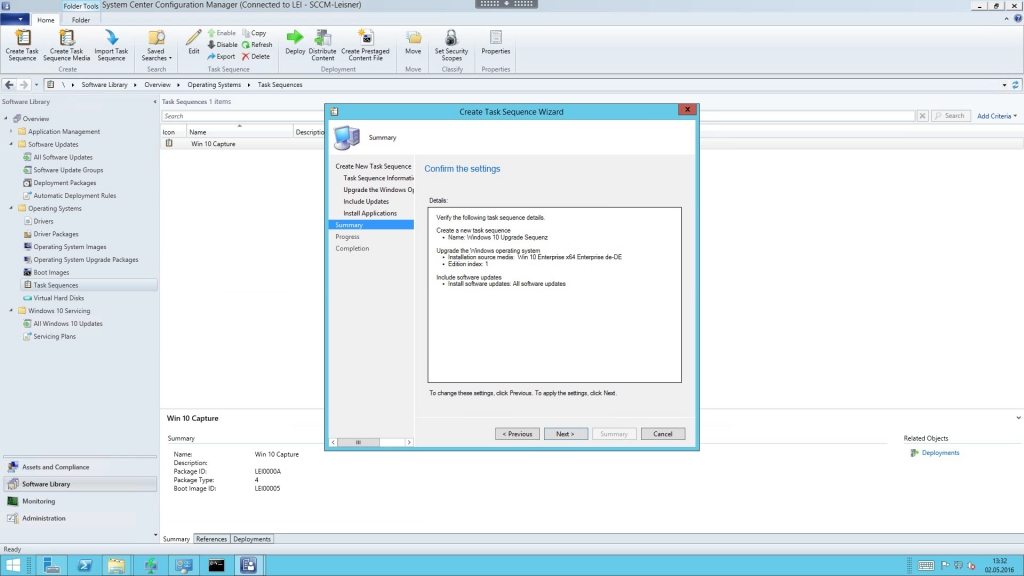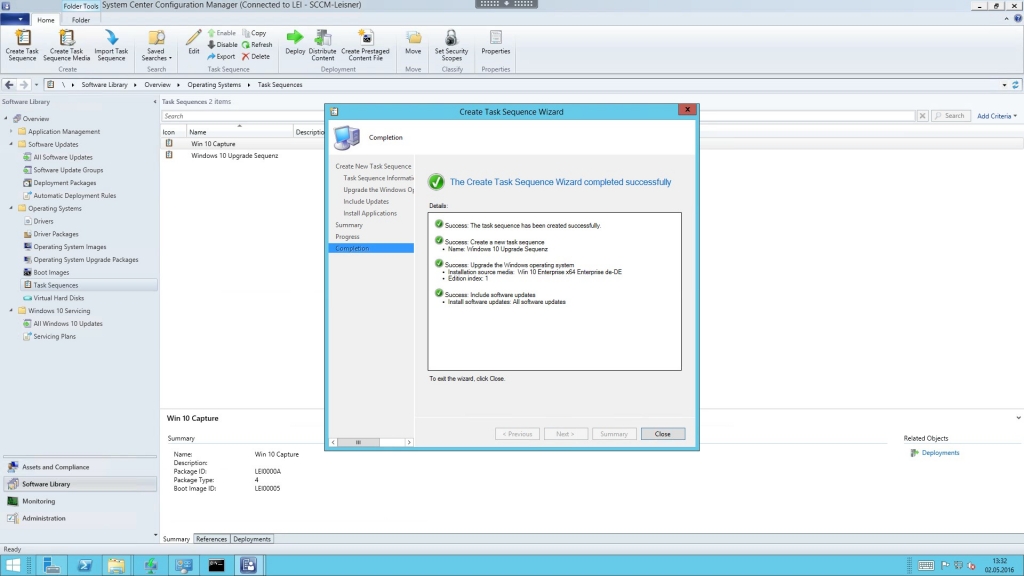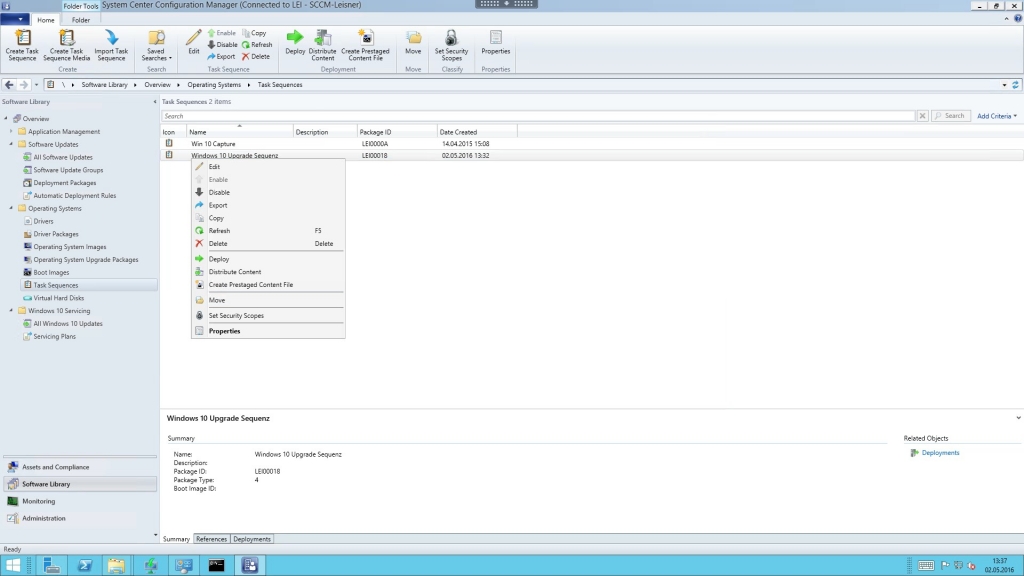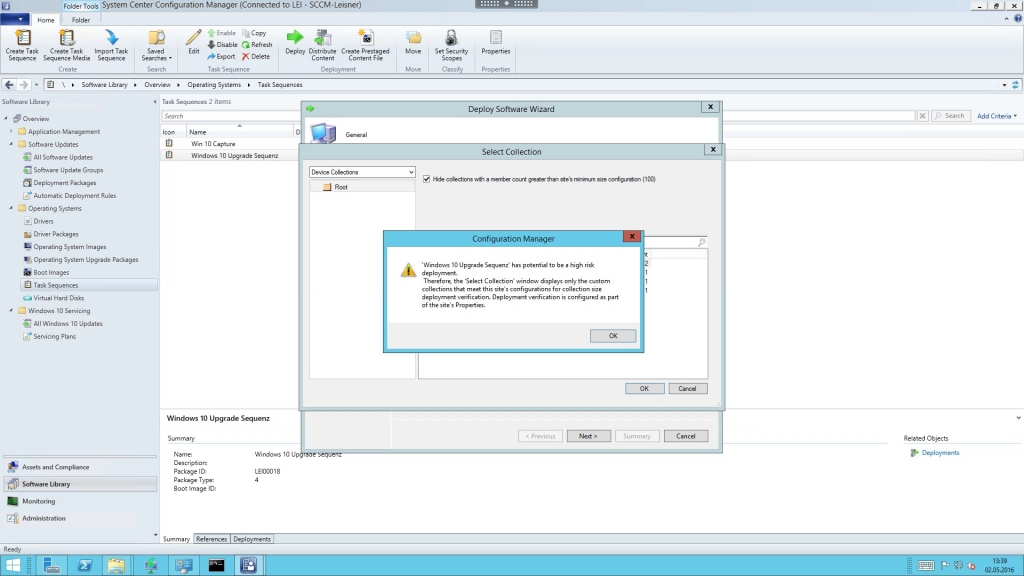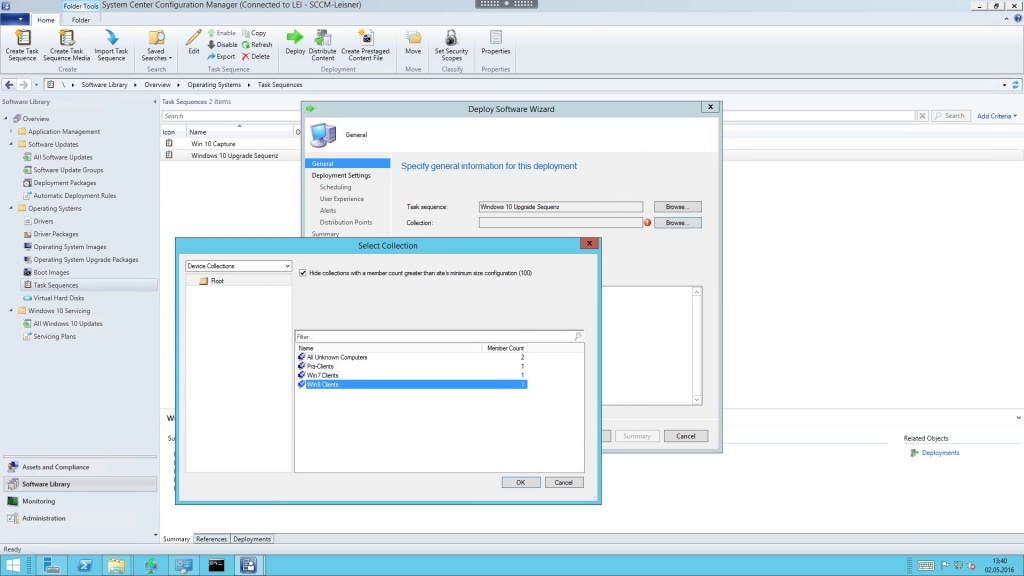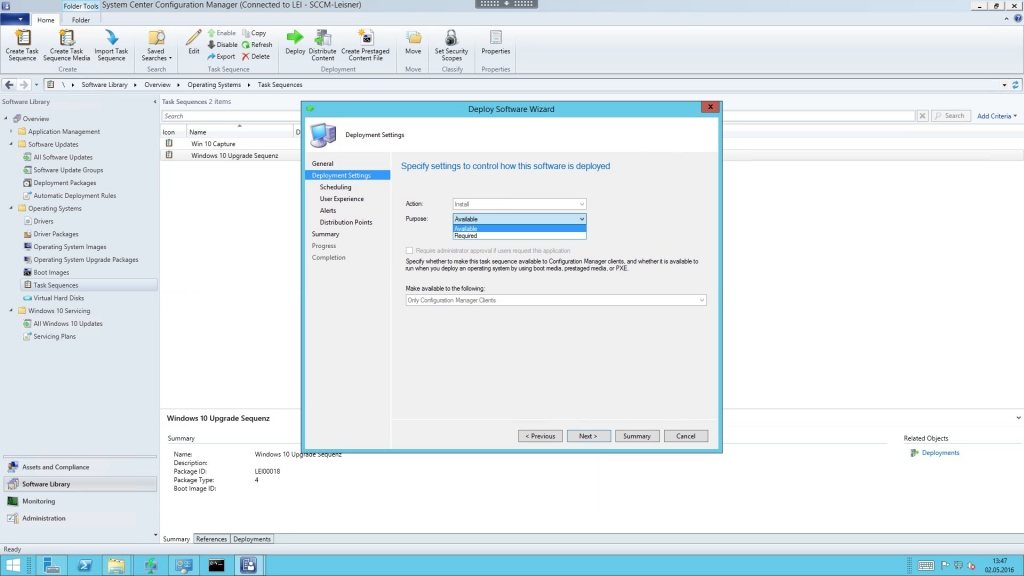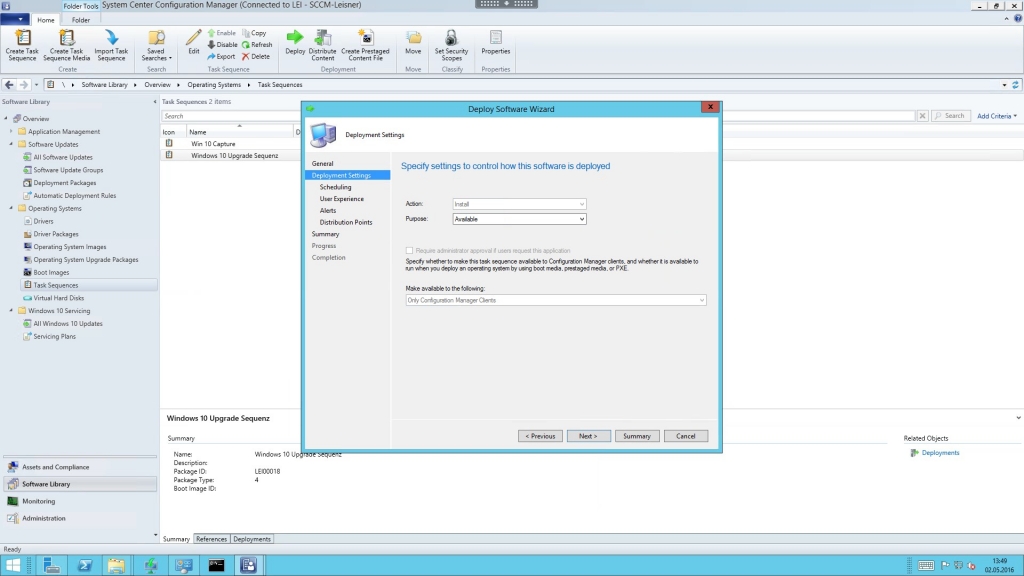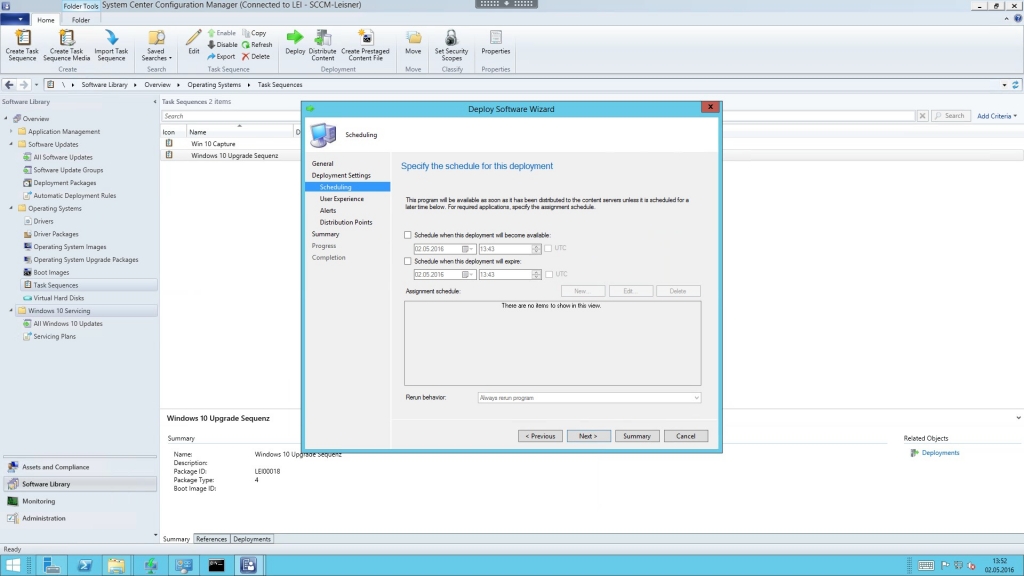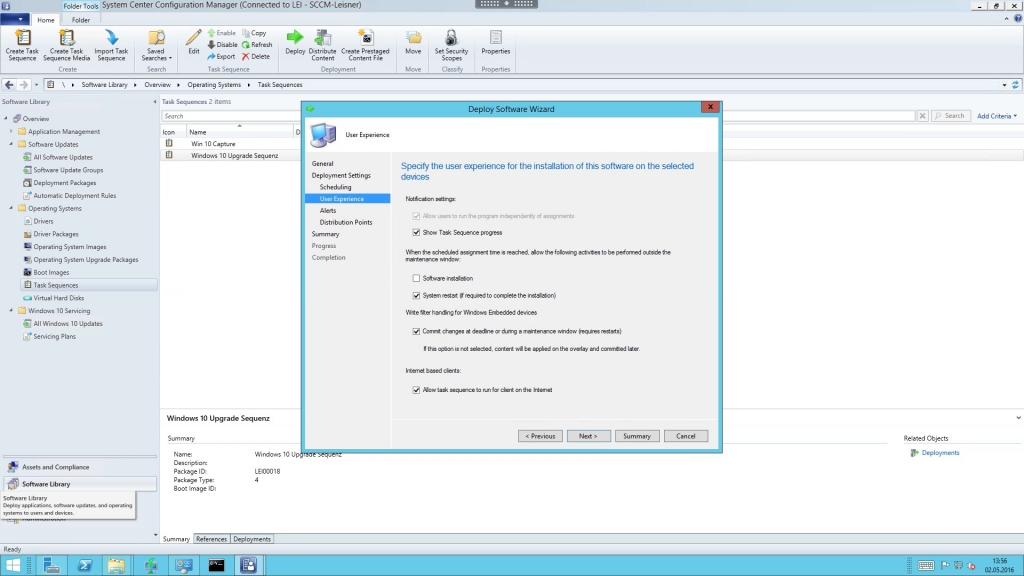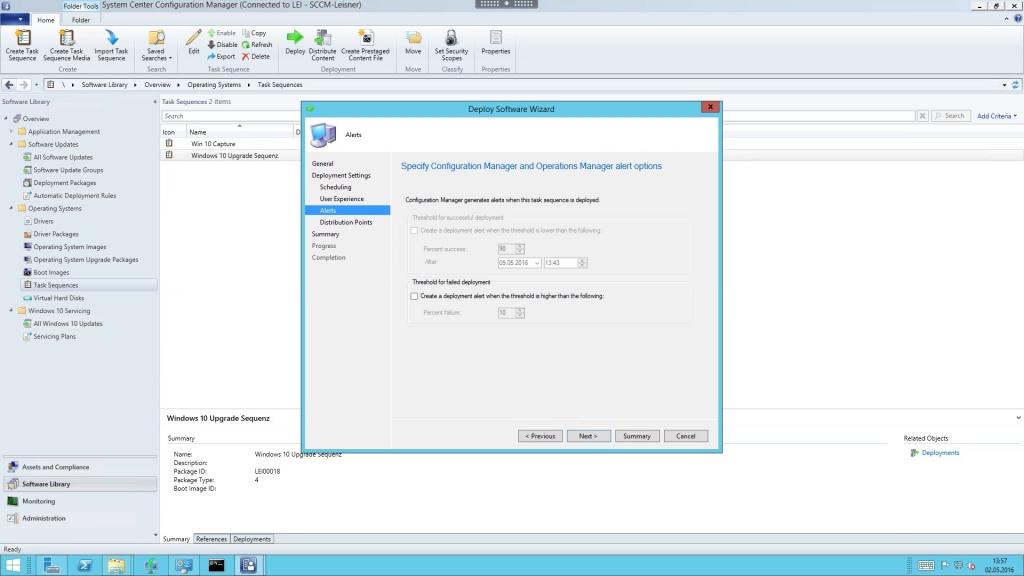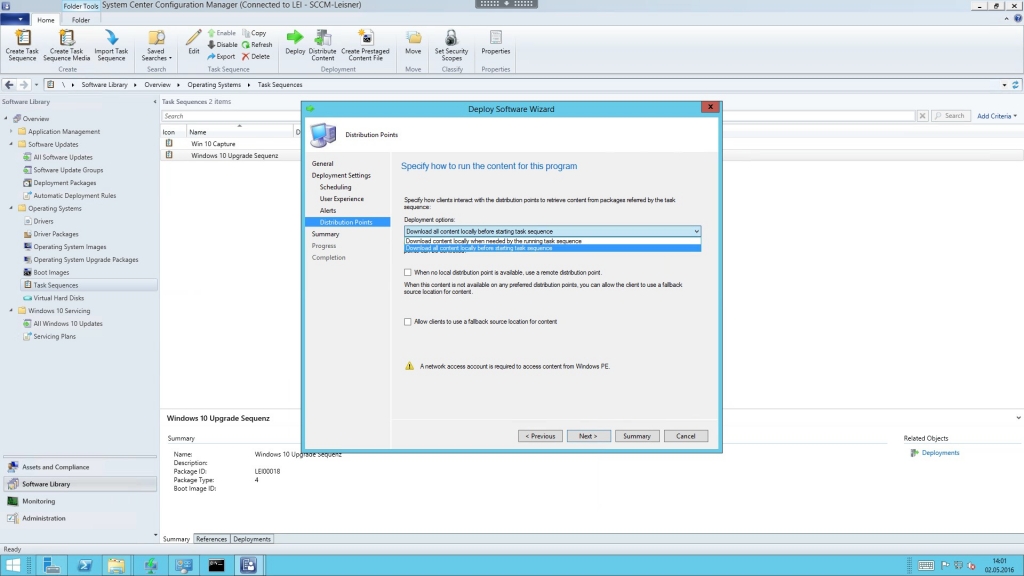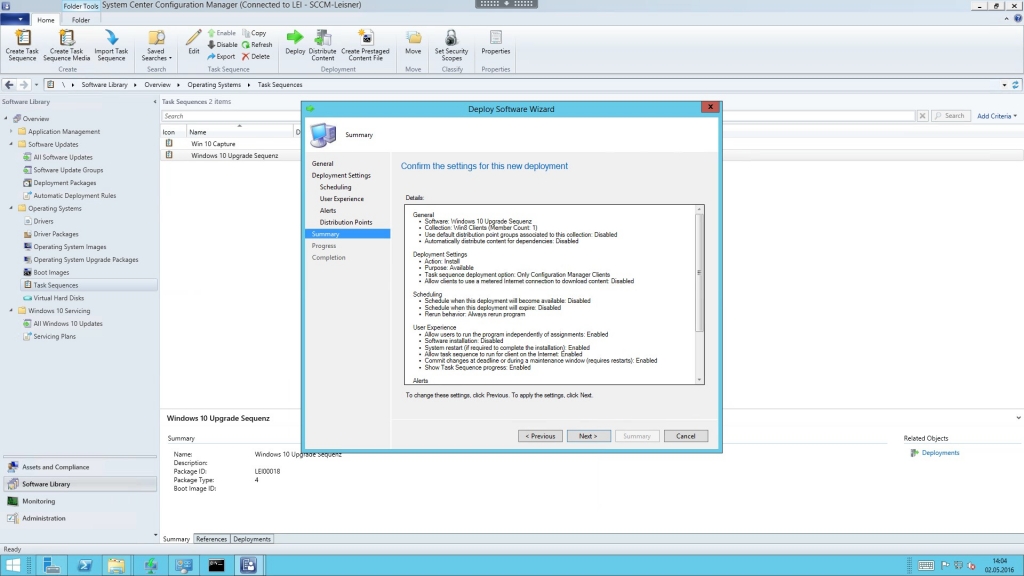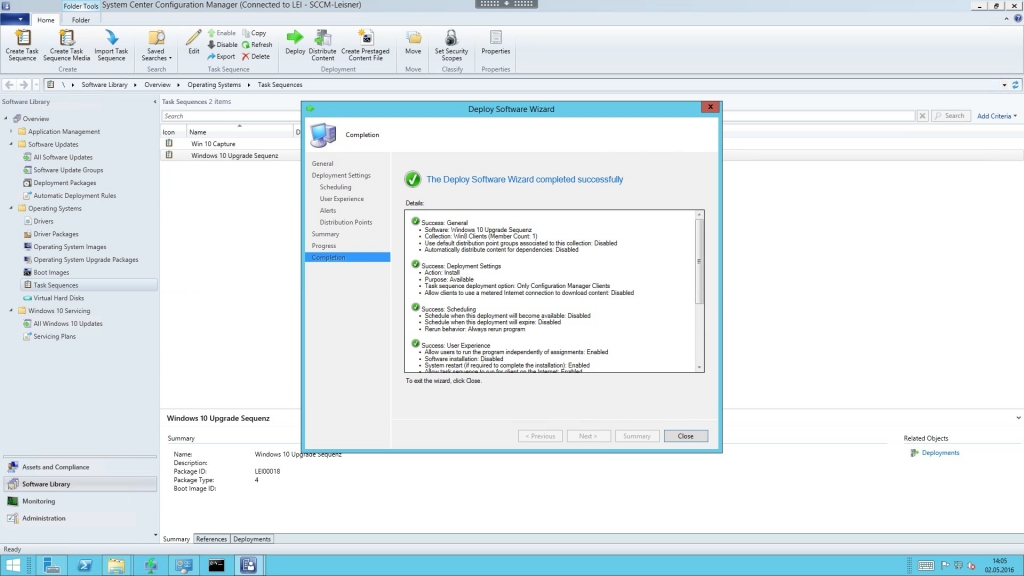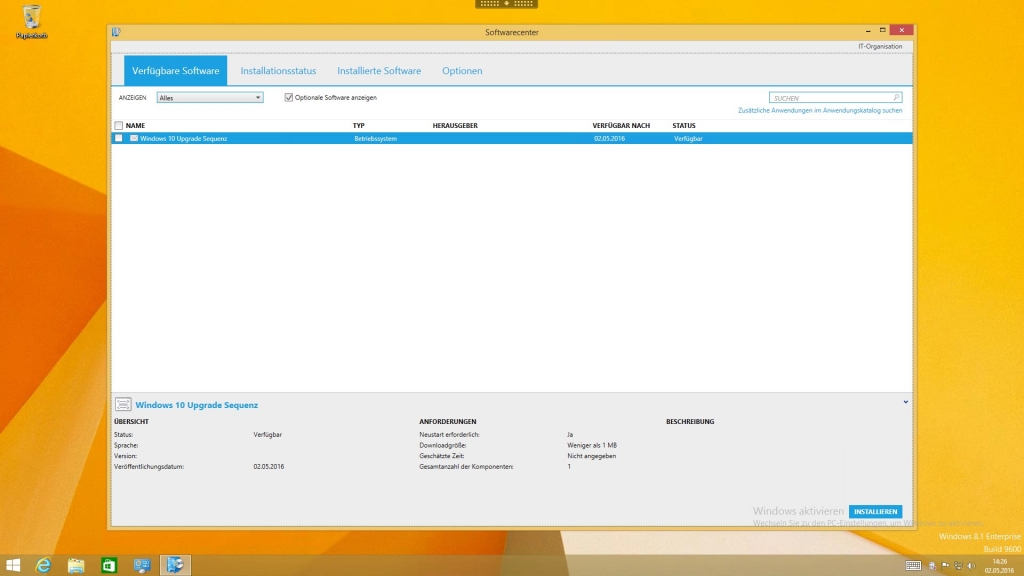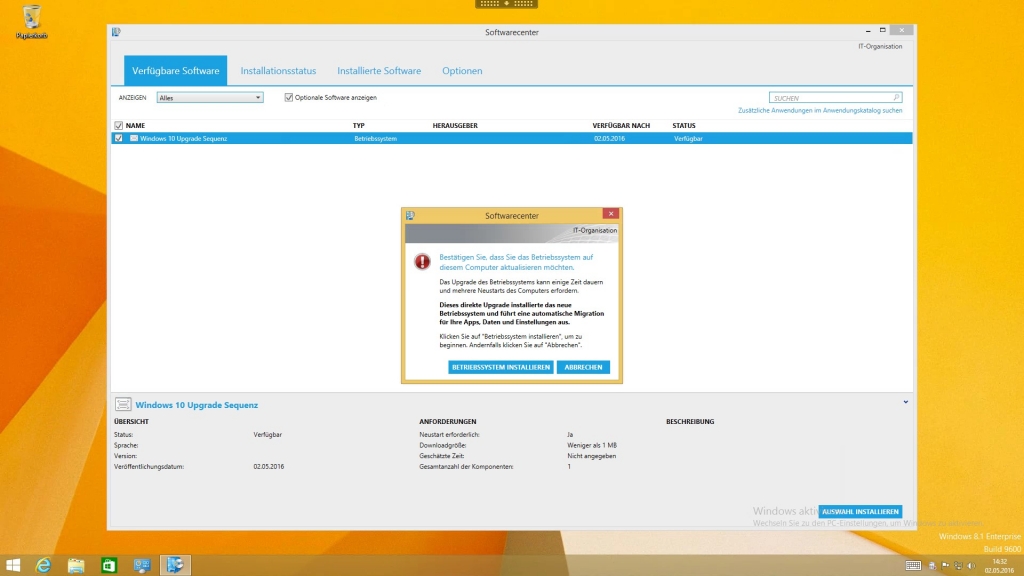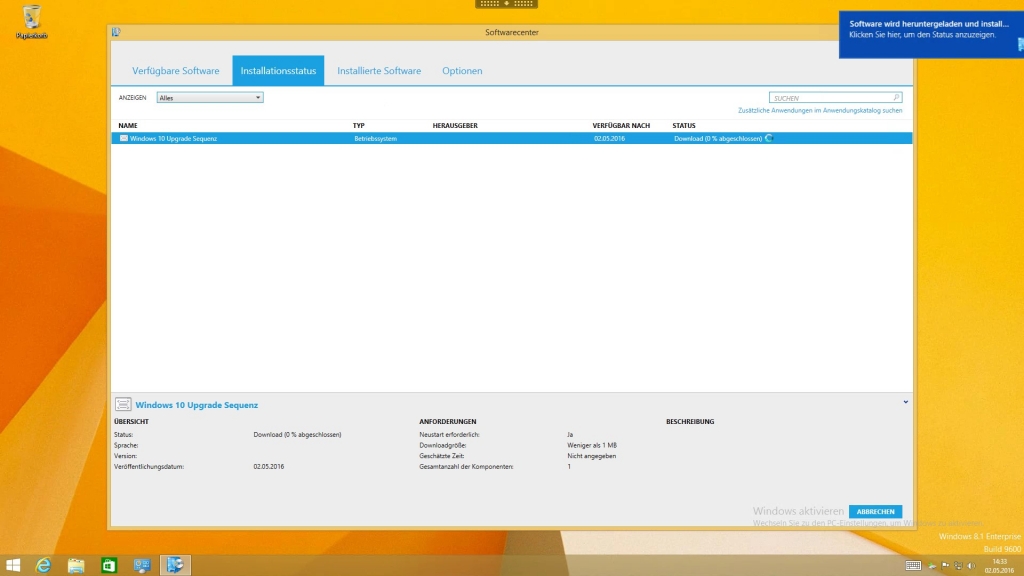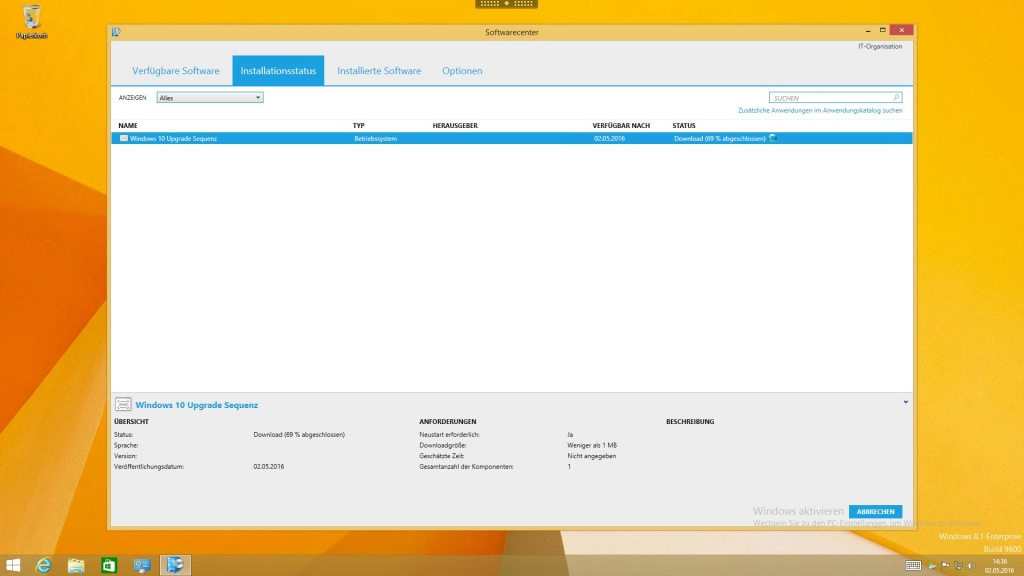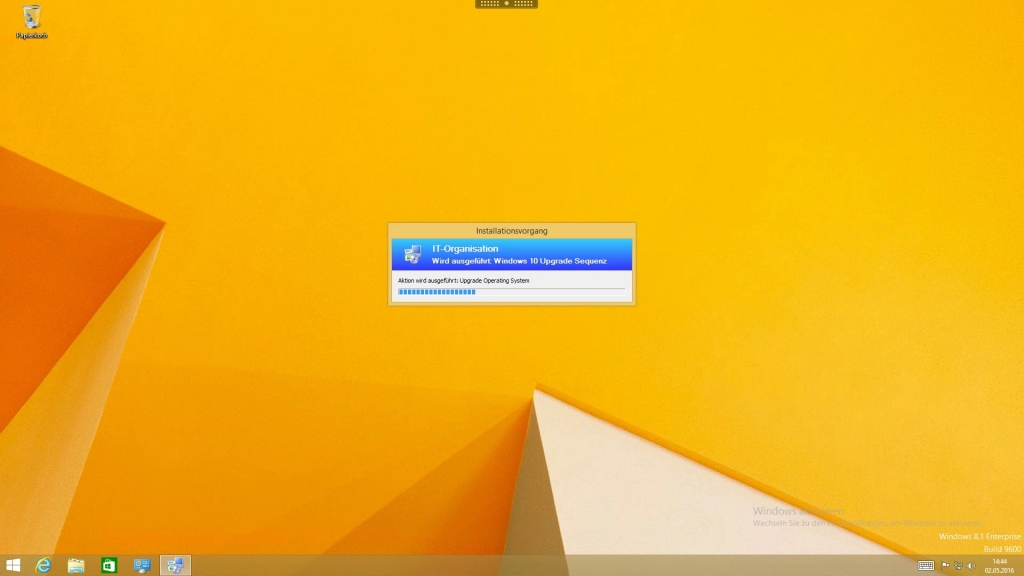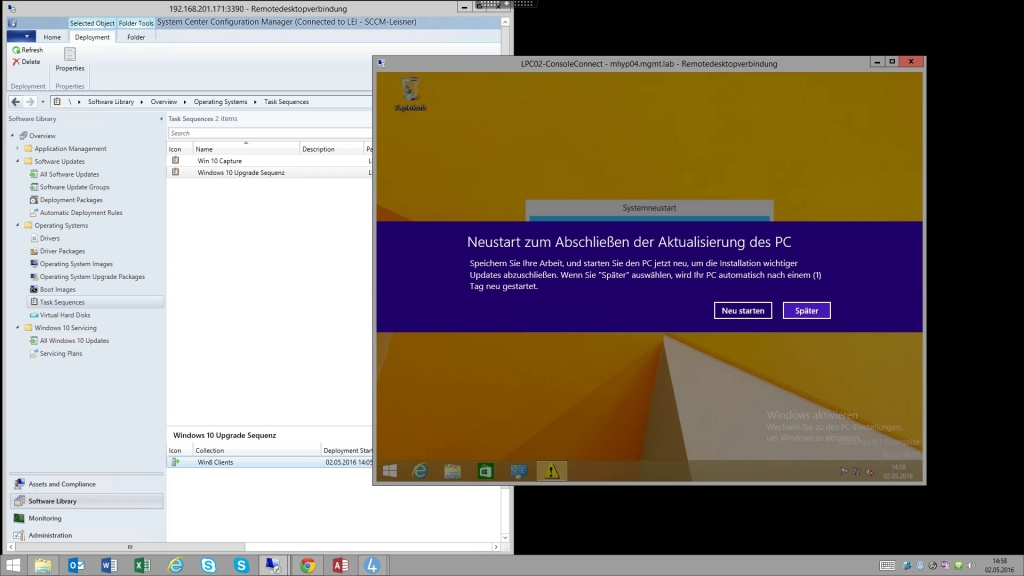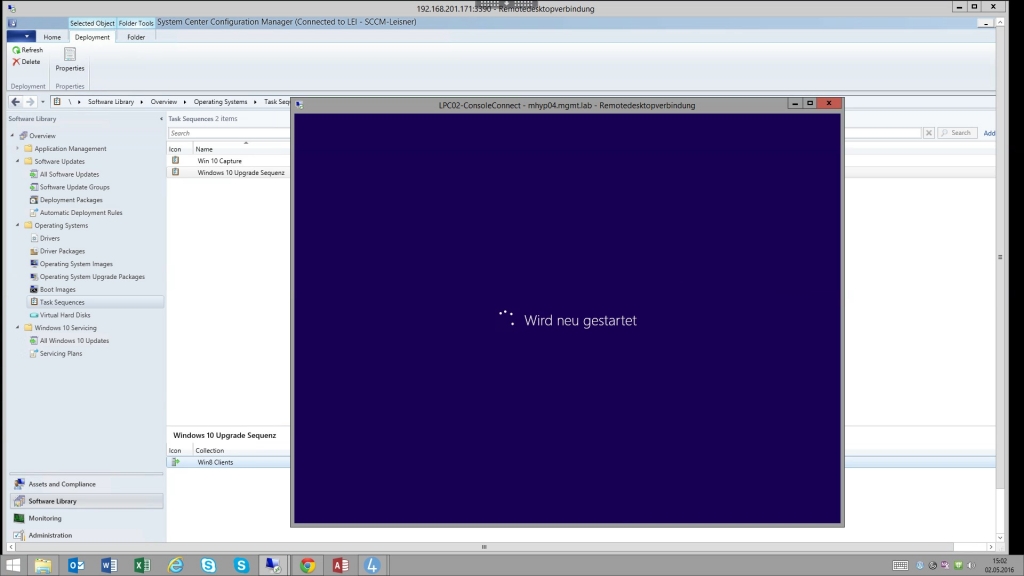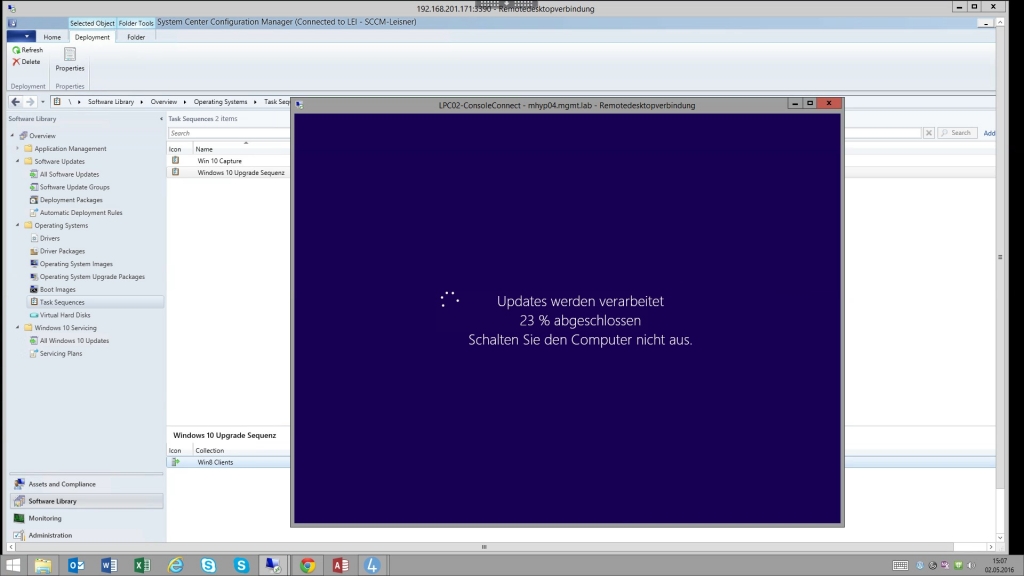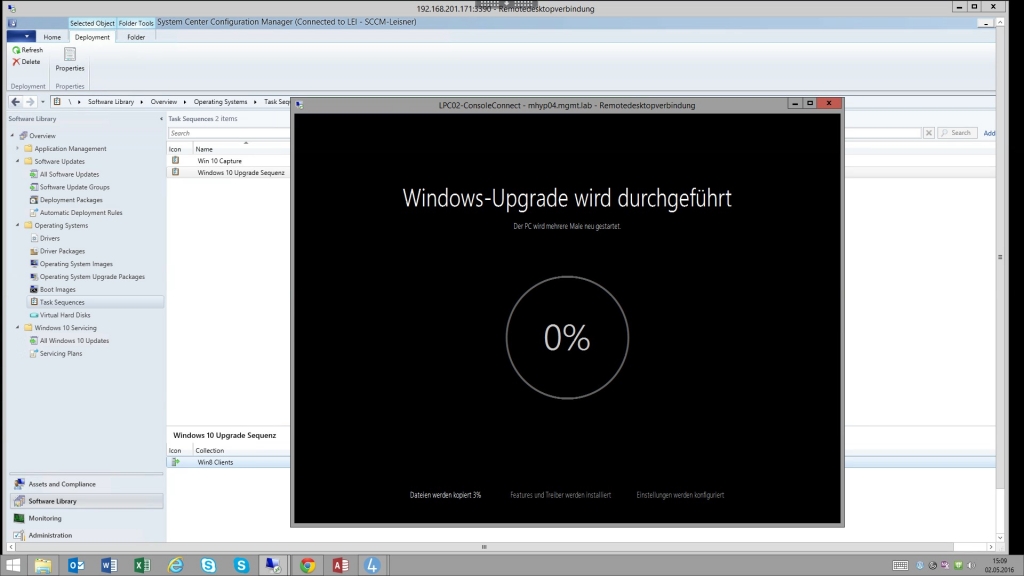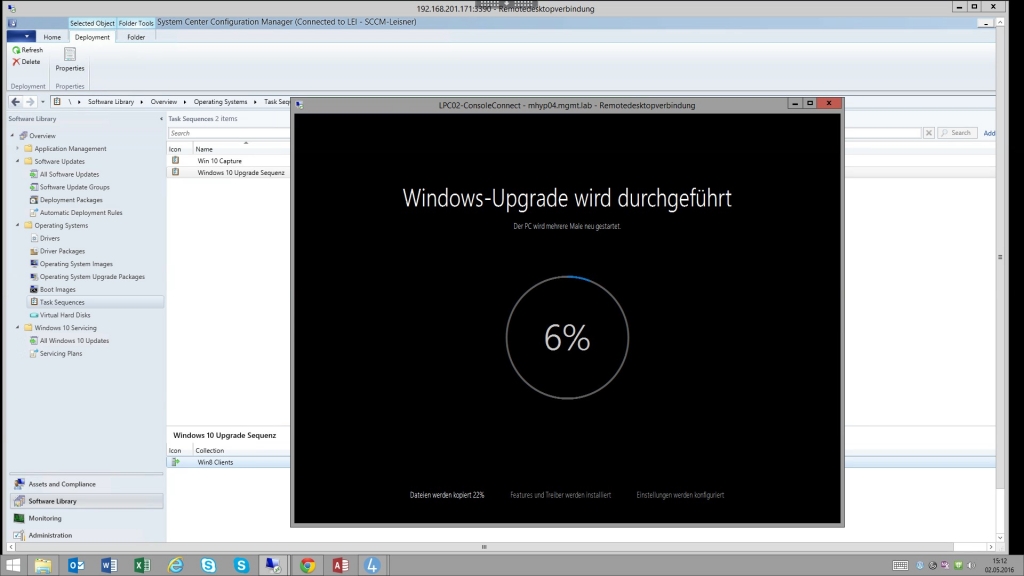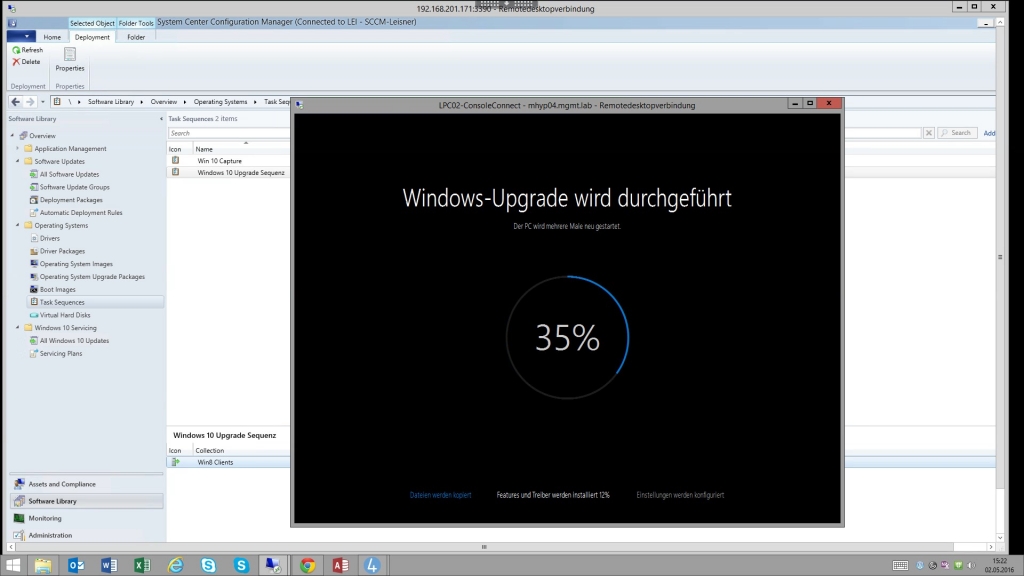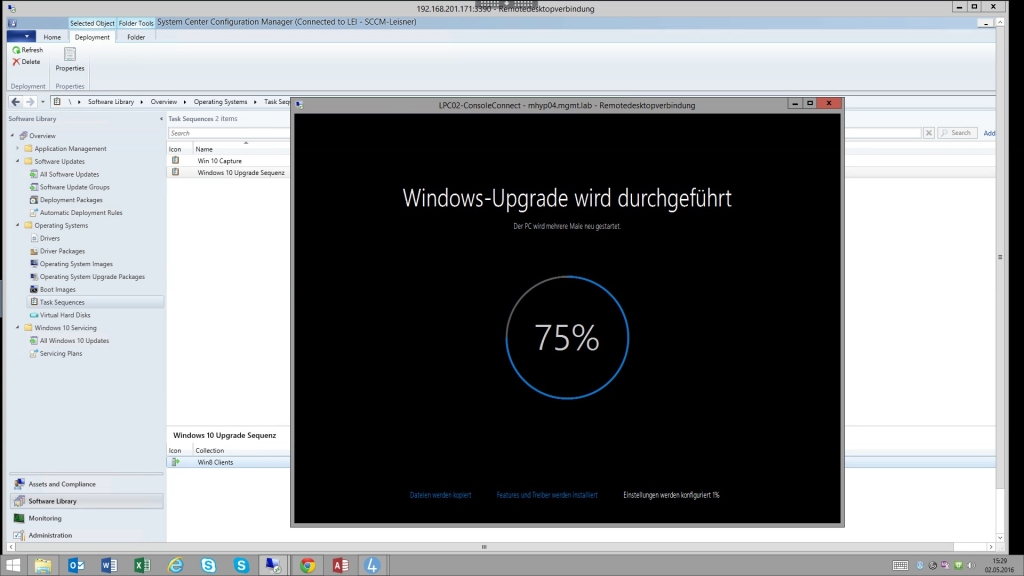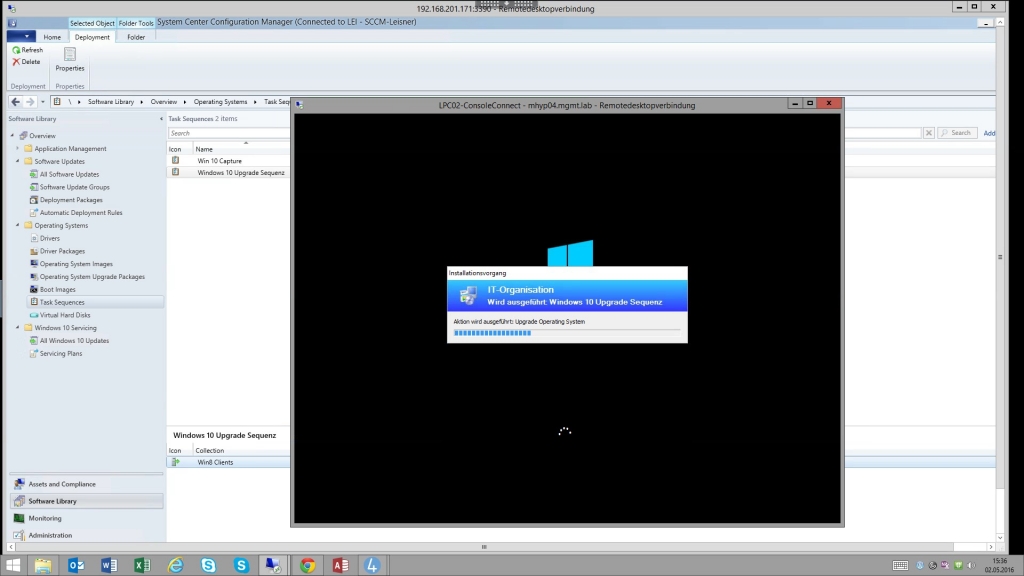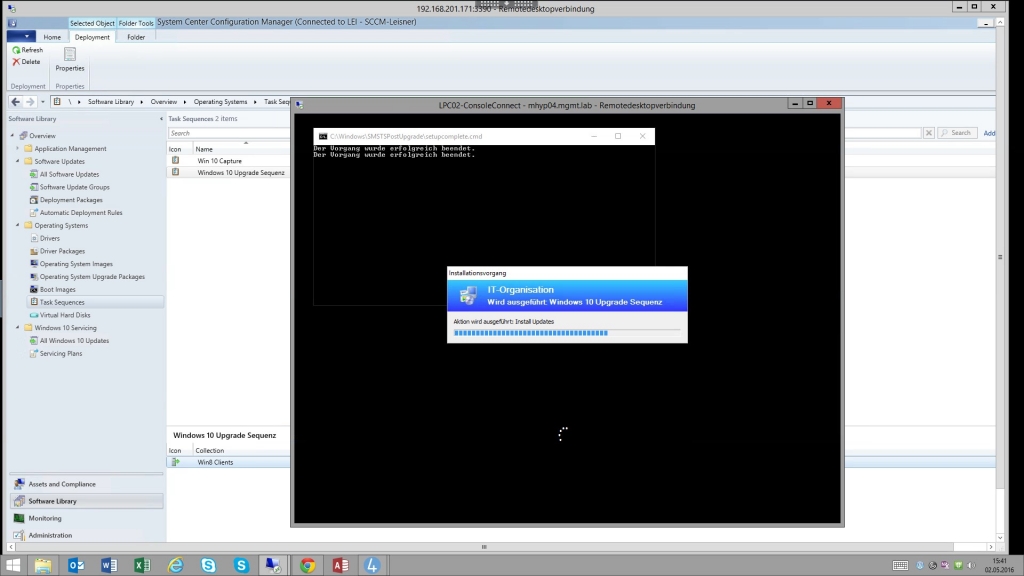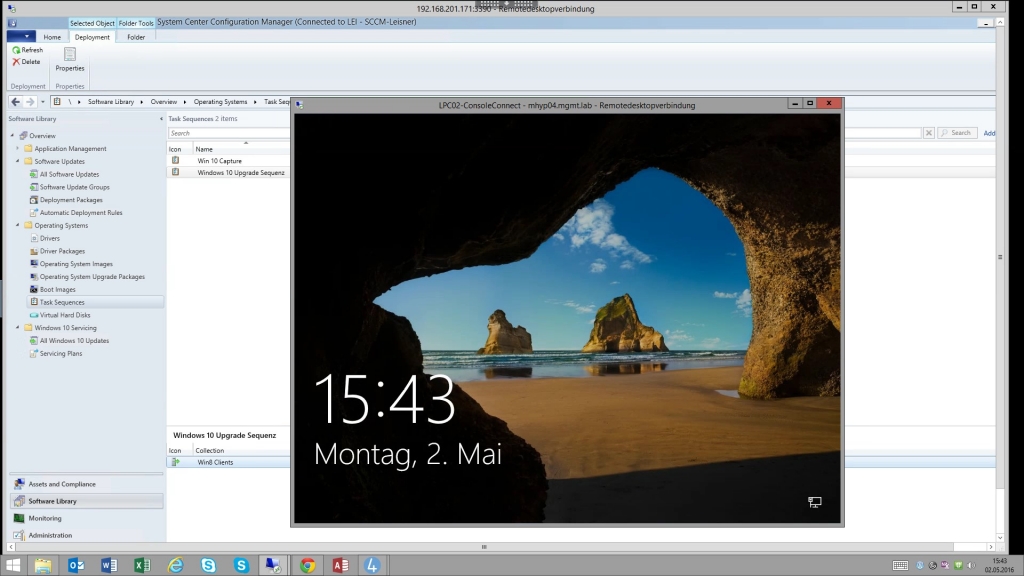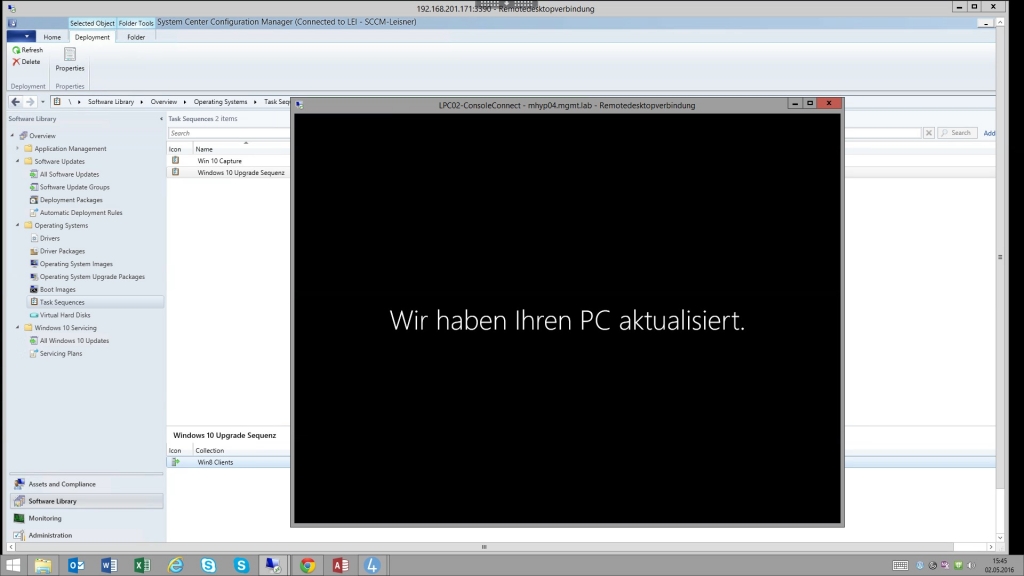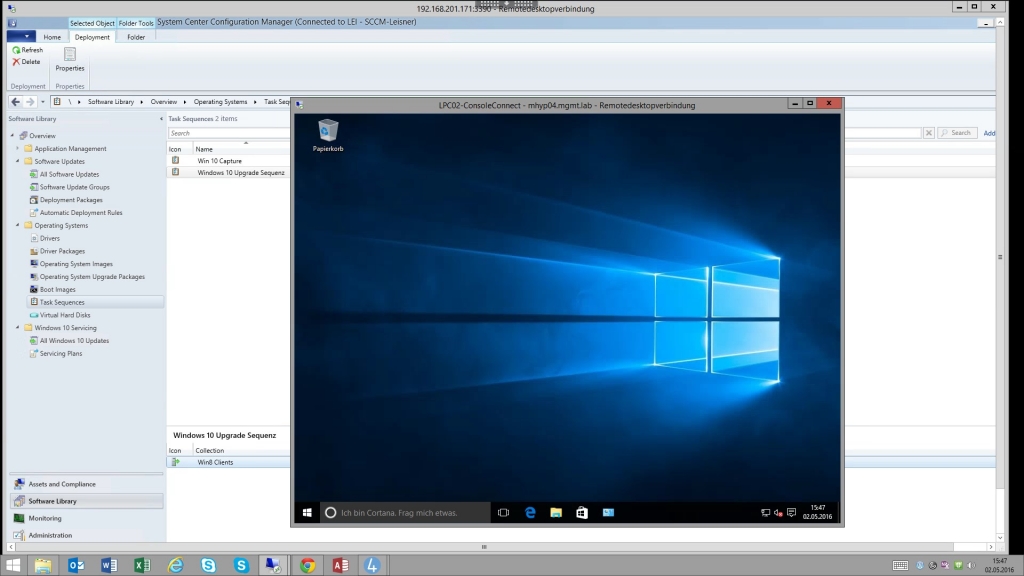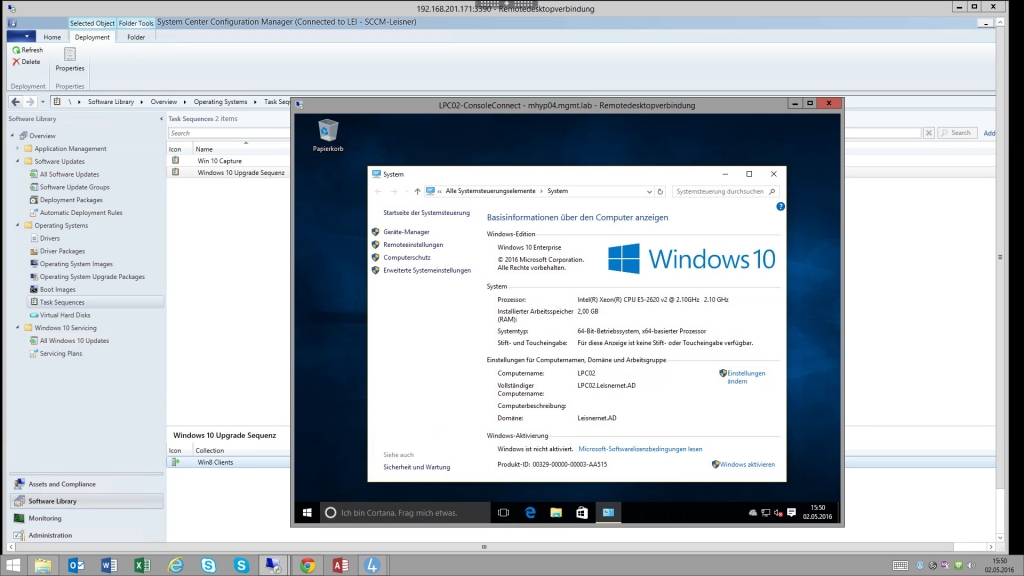Betriebssystembereitstellung – Upgrade auf Windows 10
Hier gehts zur Blogserie: Windows 10 und ConfigMgr Deployment
Seit der Version 1511 des Configuration Managers von Microsoft können Sie ein “Inplace-Upgrade” Ihrer Windows Client Betriebssysteme vornehmen. Die unterstützten Betriebssysteme sind Windows 7, 8 und 8.1. Mit der Version 1511 ist die vorgefertigte Tasksequenz Vorlage eingeführt worden.
Ich zeige Ihnen heute eine Step by Step Anleitung zum Upgrade eines Windows 8.1 Clients.
1. Wählen Sie in der Configuration Manager-Konsole den Arbeitsbereich „Softwarebibliothek“ aus.
2. Erweitern Sie im Arbeitsbereich „Softwarebibliothek“ den Ordner „Betriebssysteme“, und klicken Sie dann auf „Betriebssystem-Upgradepakete“.
3. Klicken Sie auf die Registerkarte „Startseite“ in der Gruppe „Erstellen“ auf „Betriebssystem-Upgradepaket hinzufügen“, um den Assistenten zum Hinzufügen von Betriebssystem-Upgradepaketen zu starten.
4. Geben Sie auf der Seite „Datenquelle“ den Netzwerkpfad zu den Installationsquellen des Betriebssystem-Upgradepakets an. Wichtig ist hierbei, dass es sich um einen UNC-Pfad handelt. (Hier habe ich vorher den Inhalt der Windows 10 ISO in dieses Verzeichnis kopiert). Anders als bei “herkömmlichen” OS Deployments wird nicht nur das Windows Image (Wim) benötigt, sondern der gesamte Inhalt der Installations-DVD.
5. Geben Sie auf der Seite „Allgemein“ die folgenden Informationen an, und klicken Sie dann auf „Weiter“. Diese Informationen sind für Identifikationszwecke hilfreich, wenn Sie über mehrere Betriebssysteminstallationspakete verfügen.
- „Name“: Geben Sie den Namen des Betriebssysteminstallationspakets an.
- „Version“: Geben Sie die Version des Betriebssysteminstallationspakets an.
- „Kommentar“: Geben Sie eine kurze Beschreibung des Betriebssysteminstallationspakets an.
6. Jetzt bekommen Sie nochmal den Status angezeigt.
7. Das fertige Paket muss jetzt auf die gewünschten „Verteilungspunkte“ verteilt werden. Klicken Sie dazu mit der rechten Maustaste auf das erstellte Paket und wählen Sie „Verteile Inhalt“.
8. Im Anschluss öffnet sich der „Verteilungsassistent“.
9. Wählen Sie jetzt Ihre gewünschten Verteilungspunkte aus.
10. Sie sehen jetzt die Zusammenfassung.
11. Die erfolgreiche Verteilung wird Ihnen zum Schluss nochmal angezeigt, nun können Sie den Assistenten schließen.
12. Aktualisieren Sie jetzt nochmal die Ansicht und Sie sehen, dass das Paket auf dem Verteilungspunkt verteilt wurde. Unten rechts können Sie den Verteilungsstatus des Pakets sehen.
Der zweite Step ist die Erstellung einer „Upgrade-Tasksequenz“.
1. Im Bereich „Softwarebibliothek“ wählen Sie unter „Betriebssysteme“ den Punkt „Tasksequenzen“ mit der rechten Maustaste aus und wählen im Kontextmenü den Menüpunkt „Tasksequenz erstellen“.
2. Sie sehen nun im Assistenten den neuen Punkt „Durchführen eines Upgrades für ein Betriebssystem mit einem Upgradepaket“
3. Geben Sie jetzt einen sprechenden Namen und die gewünschten Informationen für die Wiedererkennung Ihrer Tasksequenzen ein.
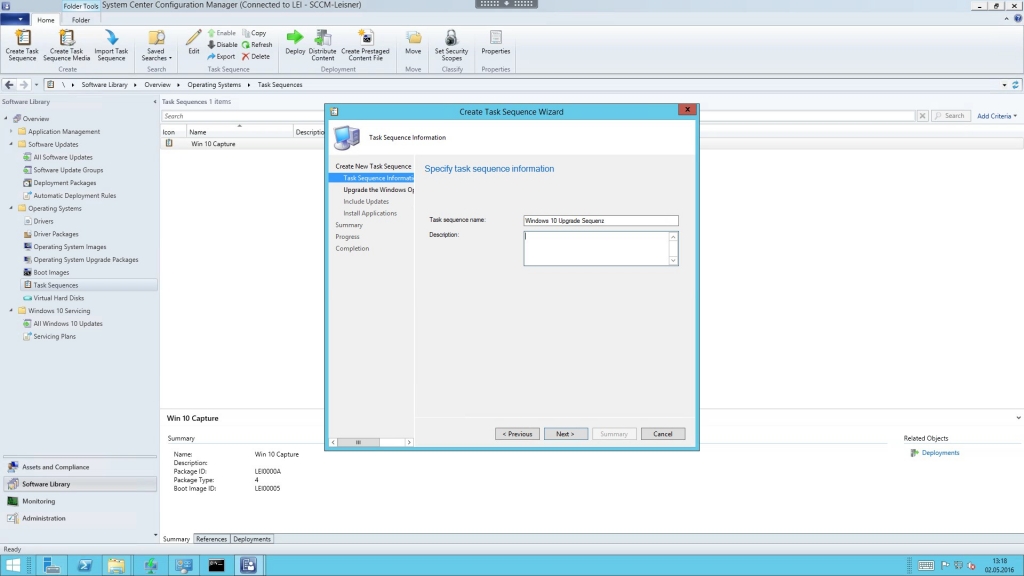
4. Wählen Sie hier das zuvor erstellte Upgradepaket aus.
5. Sie können einen Produktschlüssel für die automatische Aktivierung nach der Installation angeben.
6. Jetzt haben Sie die Möglichkeit „Update Pakete“ von Ihrem WSUS zu wählen. Wenn Sie keine Updates aus wählen, müssen Sie im Anschluss alle aktuellen Updates nach der Installation noch einmal nachpflegen.
7. Sie haben jetzt die Möglichkeit zusätzliche Software zu installieren.
8. Sie bekommen jetzt die Zusammenfassung, bevor Sie die Tasksequenz erstellen.
9. Jetzt haben Sie die Tasksequenz erstellt.
Dritter Step, die Anwendung der Upgrade Tasksequenz auf eine „Clientgruppe“:
1. Klicken Sie mit der rechten Maustaste auf die soeben erstellte Tasksequenz und wählen Sie „Verteilen“.
2. Wenn Sie jetzt den Assistenten starten und eine „Sammlung“ auswählen wollen, wird Ihnen als erstes eine Warnung angezeigt, dass diese Tasksequenz „potentiell gefährlich“ ist.
3. Wählen Sie jetzt Ihre Sammlung für das Upgrade aus. Prüfen Sie zweimal ob Sie die richtige Sammlung gewählt haben. Prüfen Sie ob sicher keine falschen Clients enthalten sind.
4. Es gibt 2 Methoden das Upgrade zu verteilen, die erste Methode ist das Upgrade zur Verfügung zu stellen im ConfigMgr Client des Windows Clients und die zweite Methode ist die aufgezwungene Verteilung, nach der es kein Zurück mehr für die Sammlung gibt. Es wird dann auf allen Clients in der Sammlung die Upgrade Tasksequenz angewandt.
5. Für den Testzweck wählen wir die Option „Verfügbar“.
6. Sie haben die Möglichkeit zu definieren, ab wann das Upgrade bereitstehen soll.
7. Sie haben jetzt die Möglichkeit der visuellen Verfolgung während Sequenz auf Ihre Wünsche einzustellen.
8. In den Alarmeinstellungen können Sie sich eine Benachrichtigung erstellen.
9. Dies ist meiner Ansicht nach ein sehr wichtiger Punkt, Sie werden nun gefragt ob der Inhalt erst auf Ihren Client geladen werden muss oder direkt von der Quelle aus installiert werden soll. Aus meiner Erfahrung heraus, empfehle ich Ihnen gerade bei einem Upgrade die Daten erst auf den Client zu laden bevor Sie das Upgrade starten. Sie haben hier zusätzlich die Option ein „Rollback“ bei fehlgeschlagenem Upgrade automatisch zu starten. (Bei Fehlern wird die Installation wieder zurückgerollt)
10. Lesen Sie sich nochmal die Zusammenfassung gut durch bevor Sie starten.
11. Die Erstellung der Bereitstellung war erfolgreich.
Vierter Step, die Anwendung der Tasksequenz auf einem Client:
Machen Sie vorher immer eine Sicherung des Clients. Laut MS soll das ja aufgrund der hervorragenden Rollback-Mechanismen nicht nötig sein. 😉
1. Auf dem Windows 8.1 Client sehen Sie jetzt im „Softwarecenter“ die Upgrade Tasksequenz.
2. Wenn Sie jetzt die Upgrade Tasksequenz auswählen und auf “Installieren” klicken, startet die Installation. Zuvor erhalten Sie sofort die Warnmeldung, dass Sie ein Betriebssystem installieren.
3. Nach der Bestätigung der Meldung werden zunächst die Installationquellen lokal heruntergeladen bevor die Installation startet.
In der Spalte Status können Sie den aktuellen Fortschritt des Downloads verfolgen.
4. Nach dem Download beginnt der Upgradeprozess.
5. Danach wird ein Neustart durchgeführt
6. Nach dem Neustart wird die Installation fortgesetzt.
7. Nach einem weiteren Neustart beginnt die eigentliche Installation. Als erstes werden die „Daten kopiert“. Sie sehen in der Mitte den „Gesamtfortschritt“ und unten jeweils den Fortschritt der einzelnen Installationskomponenten.
8. Es folgt wieder ein Neustart danach folgen die „Features und Treiber“.
9. Nach einem weiteren Neustart werden im 3. Schritt die „Einstellungen konfiguriert“
10. Im Anschluss startet der Client neu und schließt die Upgrade Tasksequenz ab.
11. Es wurde der Config Manger neu initialisiert und die Updates installiert.
12. Ihr Client läuft jetzt mit Windows 10
13. Nach der ersten Anmeldung werden noch einmal Einstellung von Windows konfiguriert.
14. Wenn die Konfiguration des Clients abgeschlossen ist haben Sie das Upgrade erfolgreich abgeschlossen.