Power BI Tutorial: Erstellung eines Kernzeitraum-Diagramms
Teil 1 von 3
In der heutigen datengetriebenen Welt spielt die Datenvisualisierung eine entscheidende Rolle, um komplexe Informationen verständlich und zugänglich zu machen. Ein besonders nützliches Werkzeug in dieser Hinsicht ist das Kernzeitraum-Diagramm in Power BI. Doch was ist ein Kernzeitraum-Diagramm und wie kann es in der Praxis eingesetzt werden?
Ein Kernzeitraum-Diagramm in Power BI ermöglicht die Visualisierung von Daten für selbstdefinierte, variable Zeiträume. Während Power BI standardmäßig dynamische Anpassung von Zeiträumen bietet, konzentrieren wir uns in diesem Power BI Tutorial auf eine spezielle Anwendung: den Fokus auf einen frei wählbaren Monat und den Vergleich dieses Monats mit anderen unterschiedlich großen Zeiträumen auf einen Blick.
Nehmen wir an, Sie wählen einen bestimmten Monat aus – sagen wir Dezember 2002. Ein herkömmliches Diagramm in Power BI zeigt entweder nur den Dezember als einzigen Balken an oder beispielsweise jeden Monat des ganzen Jahres 2002. Doch gibt es bestimmte Monate, die für die Datenanalyse relevanter sind als andere? Im Kernzeitraum-Diagramm in Power BI fassen wir weniger relevante Monate in einem Balken zusammen und setzen den Fokus auf die spannendsten Zeiträume. Diese Methode ist nicht nur auf Monate beschränkt – sie könnte genauso gut für Wochen, Quartale, Jahre oder andere Zeiträume angewendet werden.
In diesem Power BI Leitfaden biete ich eine Schritt-für-Schritt-Anleitung, wie Sie ein Kernzeitraum-Diagramm in Power BI erstellen können. Nutzen Sie die Vorteile dieser leistungsstarken Datenvisualisierungstechnik für Ihr Unternehmen. Lesen Sie weiter, um mehr zu erfahren!
Verwendete Datenbasis: Adventure Works
Ausgangslage:
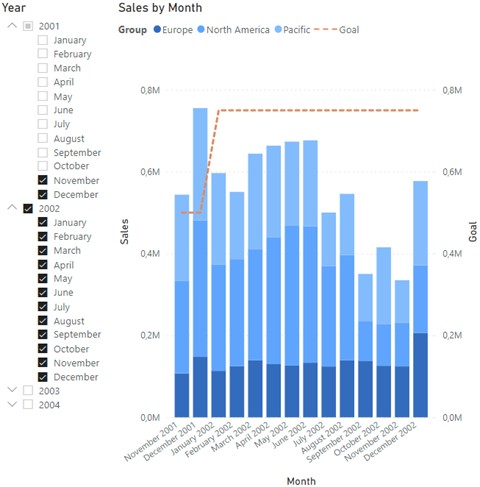
Ein typisches Säulendiagramm, das den Umsatz über alle Monate darstellt, sieht in Power BI so oder ähnlich aus. Für unsere Anforderungen möchten wir jedoch den Fokus auf einen frei wählbaren Monat legen und Platz sparen, indem wir weniger relevante Monate zusammenfassen. Würden Sie auf den ersten Blick erkennen, ob der Umsatz im Dezember 2002 über oder unter dem Durchschnitt des vergangenen Jahres liegt?
In diesem Power BI Tutorial lernen Sie, wie Sie ein Kernzeitraum-Diagramm erstellen, das den Fokus auf einen bestimmten Monat legt:
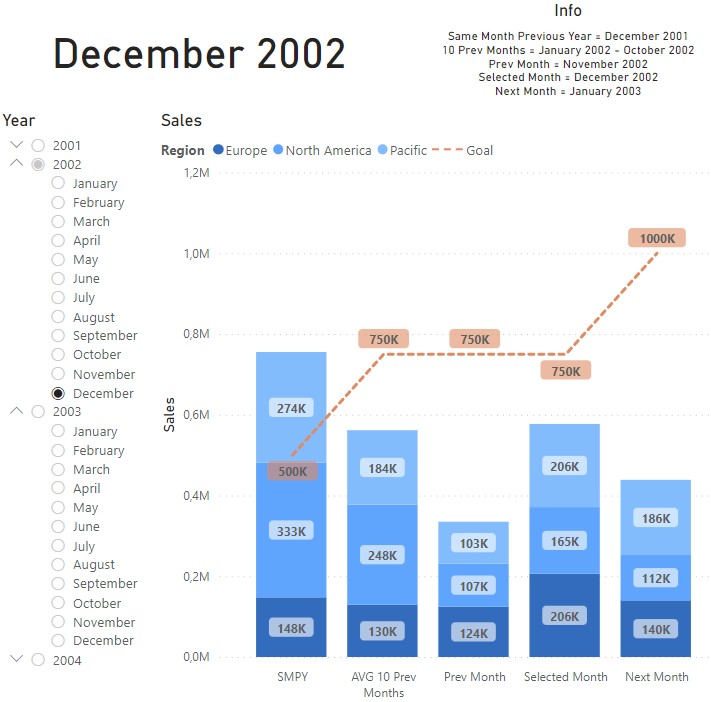
Für dieses Beispiel habe ich den Dezember 2002 ausgewählt, der dem “Selected Month” im Diagramm entspricht. Hier lässt sich schnell erkennen, dass der Umsatz in diesem Monat leicht über dem Durchschnitt des vergangenen Jahres liegt. Dies gilt sogar dann, wenn wir den Vorjahresmonat Dezember 2001 und den Vormonat November 2002 mit einbeziehen. Allerdings scheint das Weihnachtsgeschäft 2002 besonders in Nordamerika nicht so stark gewesen zu sein wie im Vorjahr, der Umsatz ist um die Hälfte eingebrochen. Im Gegensatz dazu hat das Geschäft in Europa um über 25% zugenommen.
Datenmodell:
Für dieses Power BI Tutorial nutze ich das beliebte AdventureWorks-Datenset. Im Folgenden sehen Sie die Beziehungen zwischen den Tabellen im Power BI Datenmodell:
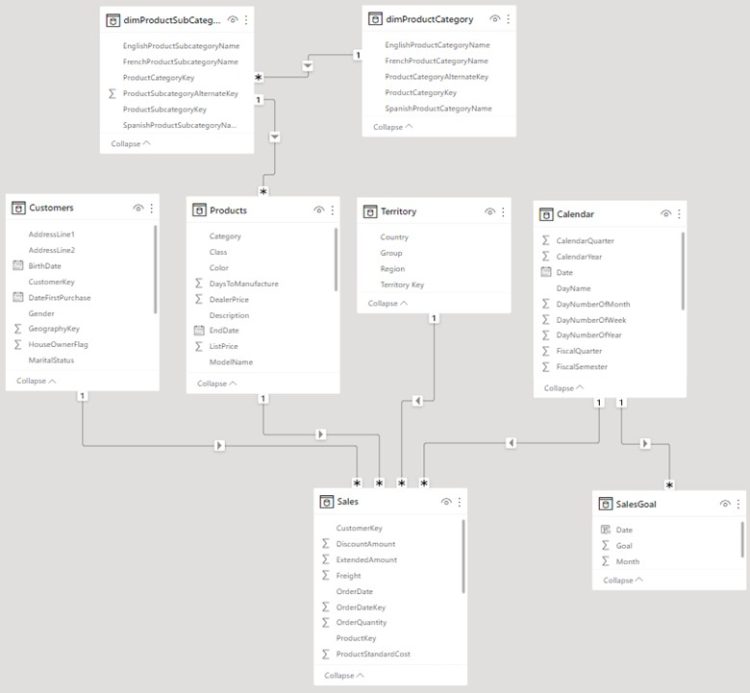
Zusätzlich habe ich die Tabelle “SalesGoal” eingeführt, um den Zielwert als orangene Linie darzustellen. Diese Tabelle wurde durch Verwendung der “Enter Data”-Funktion in Power BI erstellt.
![]()
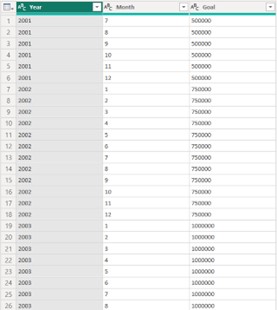
Um aus den Jahres- und Monatswerten valide Datumswerte zu generieren, müssen wir eine neue Spalte mit folgendem DAX-Code erstellen:
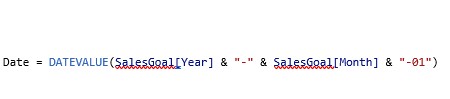
Anhand dieses generierten Datums können wir nun die “SalesGoal”-Tabelle mit dem “Calendar” verknüpfen.
Einen weiteren wichtigen Aspekt bilden die Achsen- und Legendeninhalte, die wir in unserem Kernzeitraum-Diagramm nutzen wollen. Auch diese Informationen fügen wir über die “Enter Data”-Funktion in Power BI ein.
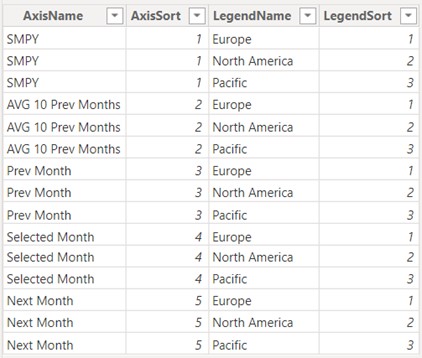
Die Spalten zur Sortierung sind essenziell, um die gewünschte Reihenfolge im Diagramm beizubehalten. Ohne sie könnte Power BI die Daten in einer Reihenfolge darstellen, die nicht unseren Anforderungen entspricht.
Bis jetzt haben wir eine solide Grundlage für unser Kernzeitraum-Diagramm gelegt. Die vorbereitenden Schritte, insbesondere die Einrichtung unserer Daten und Tabellenbeziehungen, sind essenzielle Bausteine für den weiteren Verlauf dieses Tutorials. Im zweiten Teil werden wir uns intensiv mit der Erstellung der Measures beschäftigen.
Hier finden Sie die Datengrundlage: AdventureWorks
Beratung im Bereich Power BI:
Sie sind von den Möglichkeiten, die Power BI bietet, begeistert und möchten Ihr Business Reporting auf das nächste Level heben? Unser Expertenteam bietet individuelle Beratung im Bereich Power BI an. Wir helfen Ihnen, Ihre Daten optimal zu nutzen, maßgeschneiderte Dashboards zu erstellen und Ihre Geschäftsentscheidungen datengetrieben zu gestalten. Kontaktieren Sie uns, um mehr zu erfahren und Ihre Anforderungen zu besprechen. Nutzen Sie unser Know-how für Ihren Erfolg!
