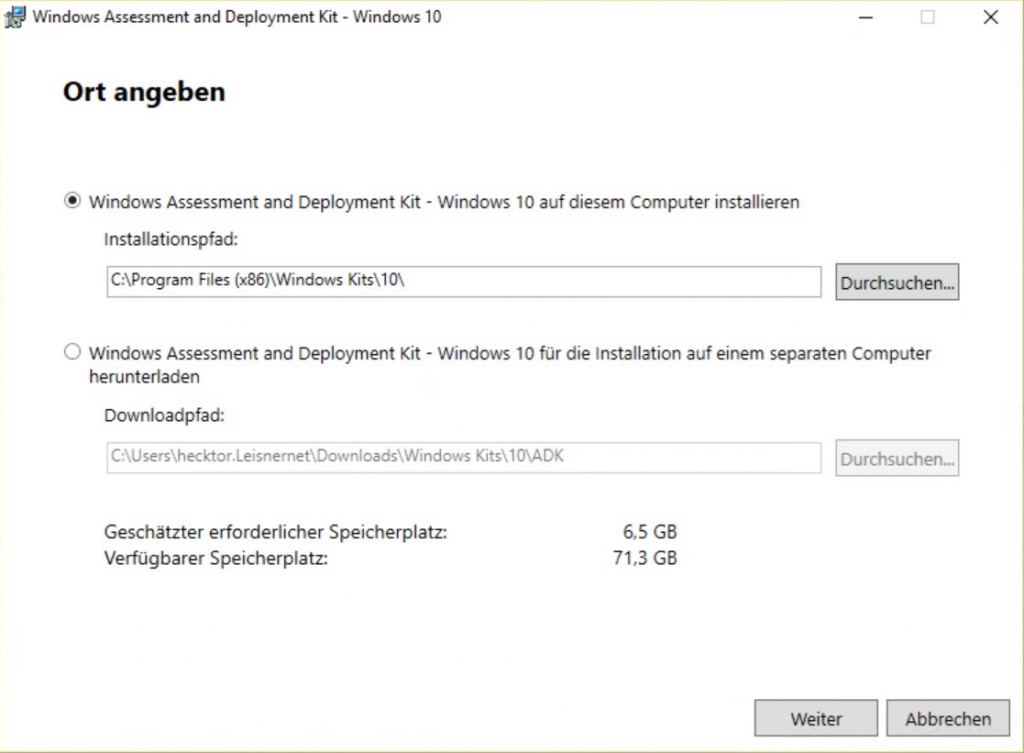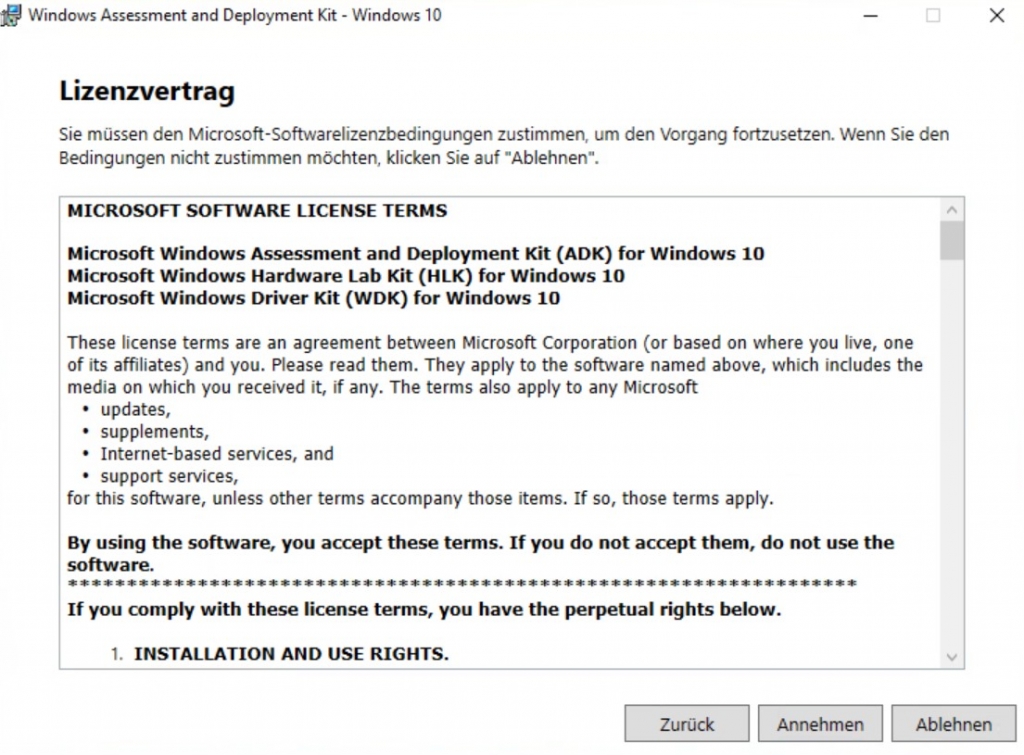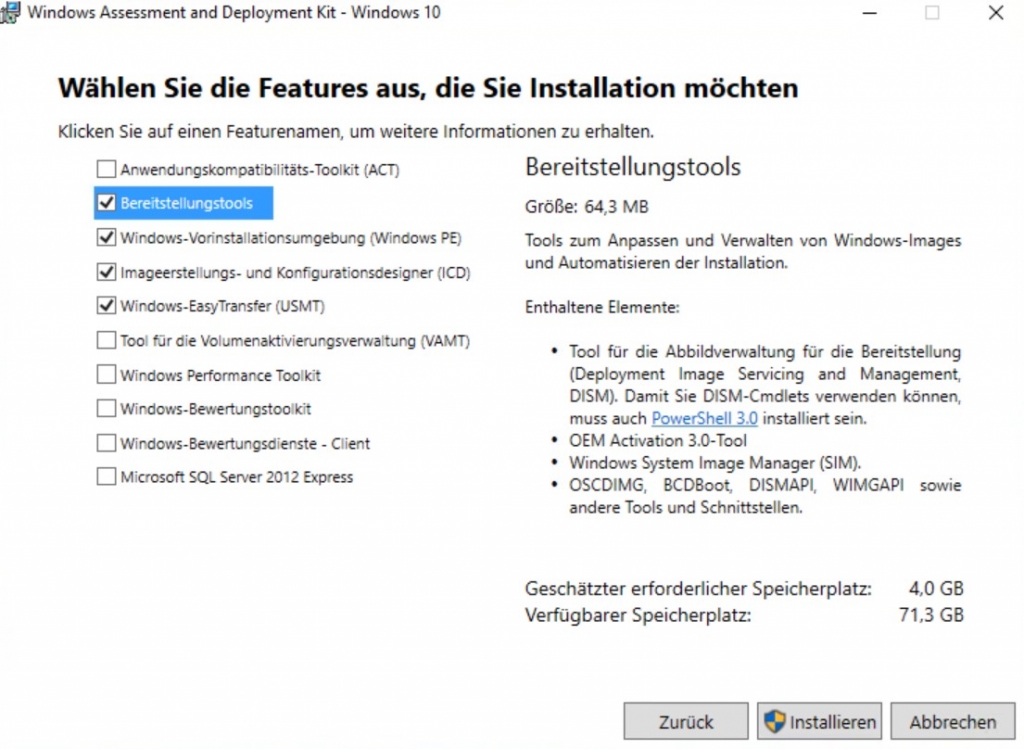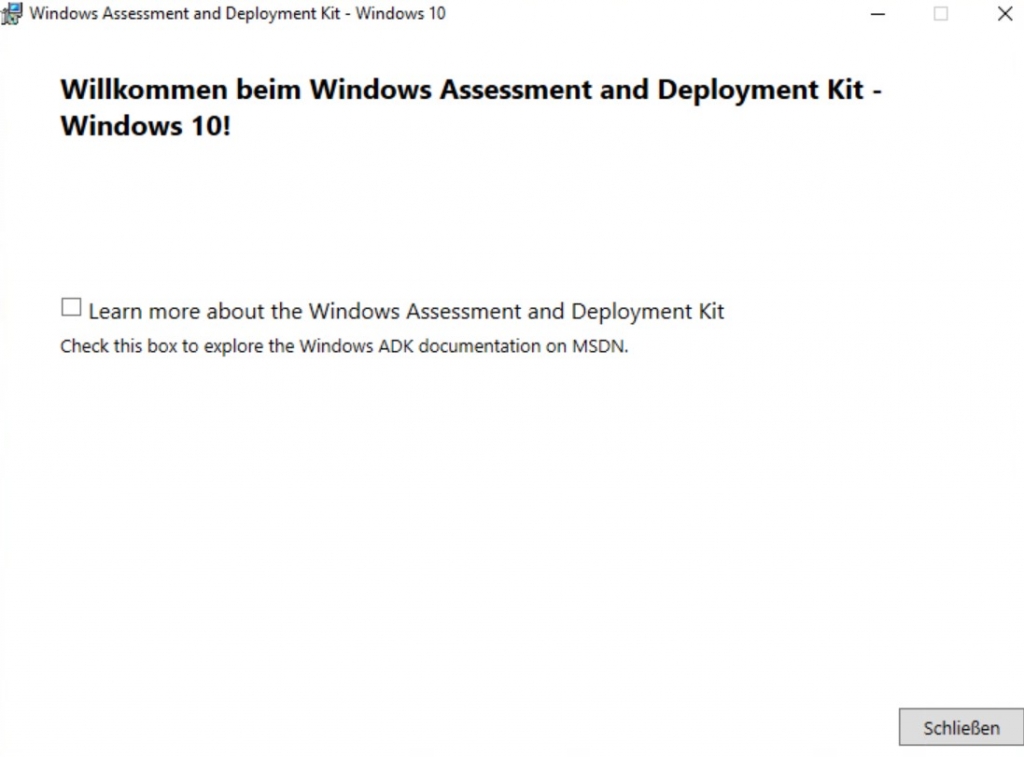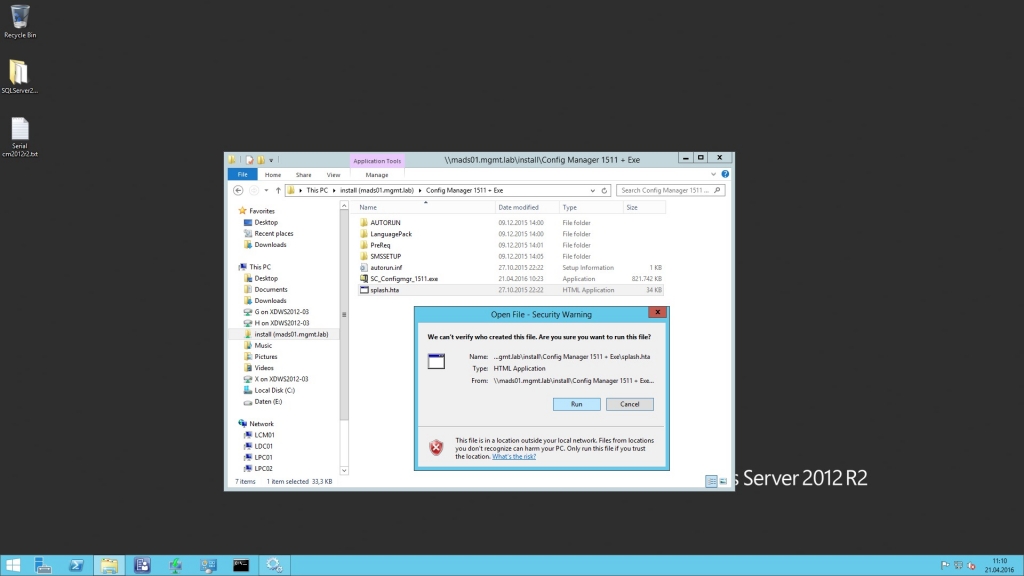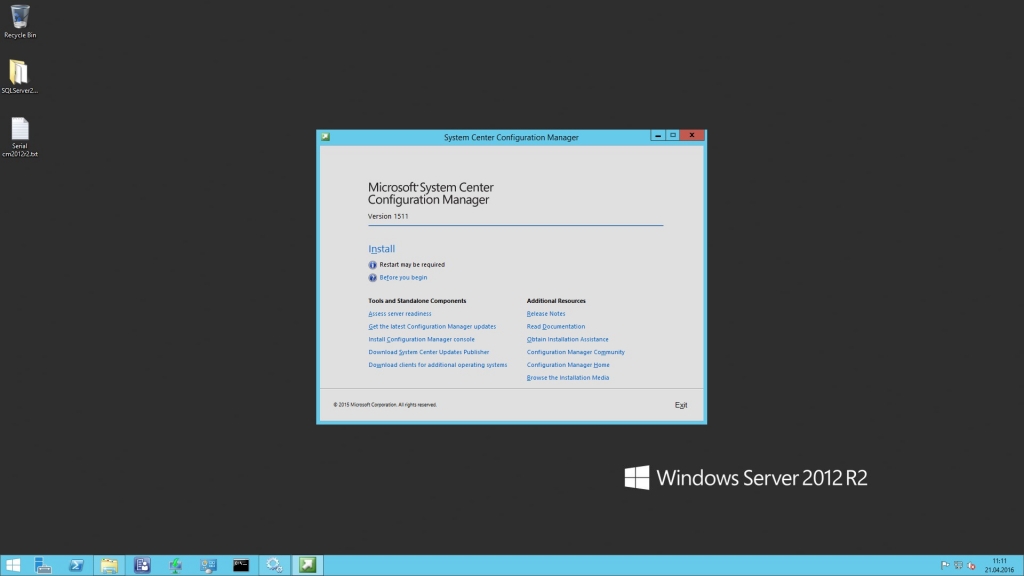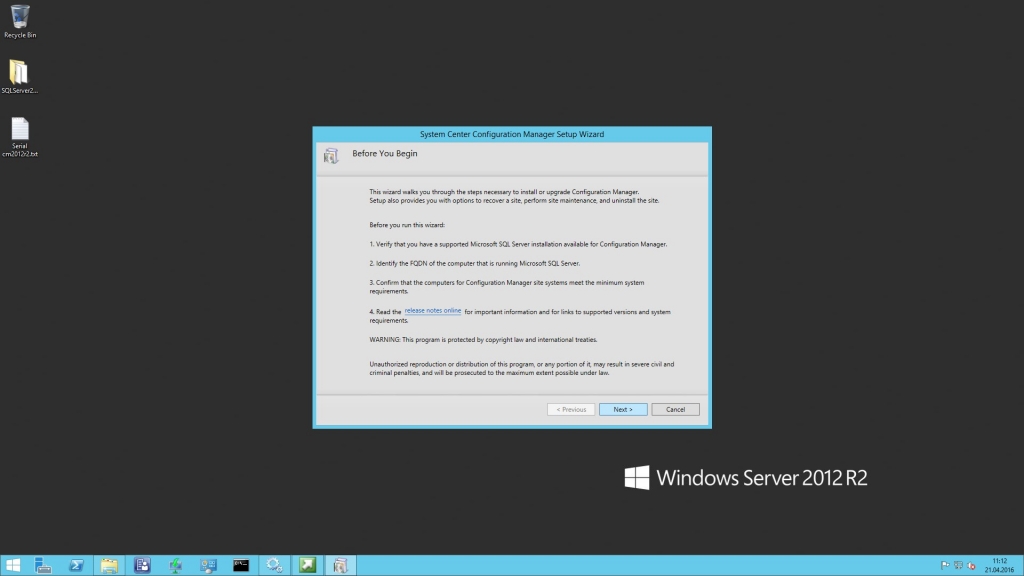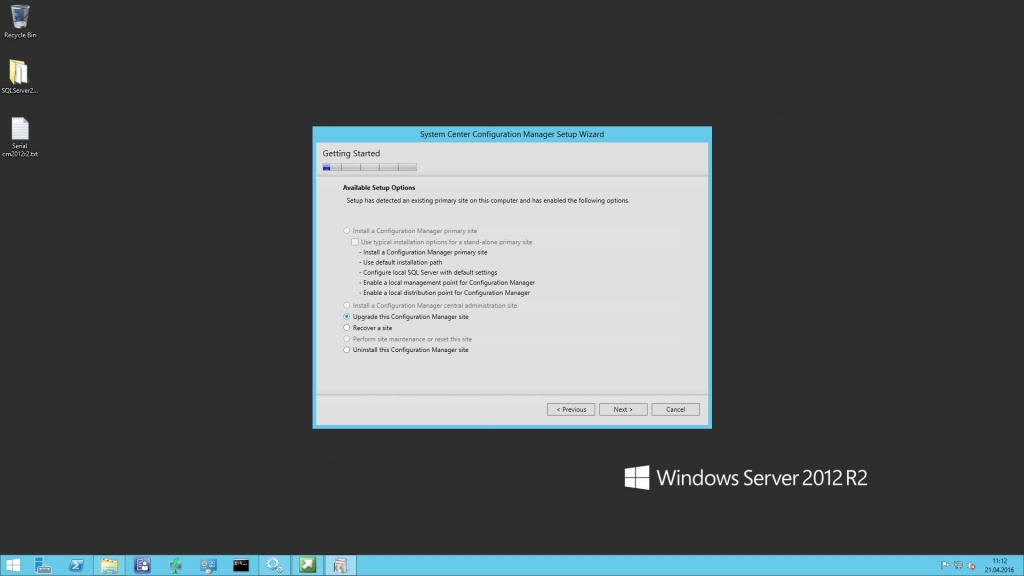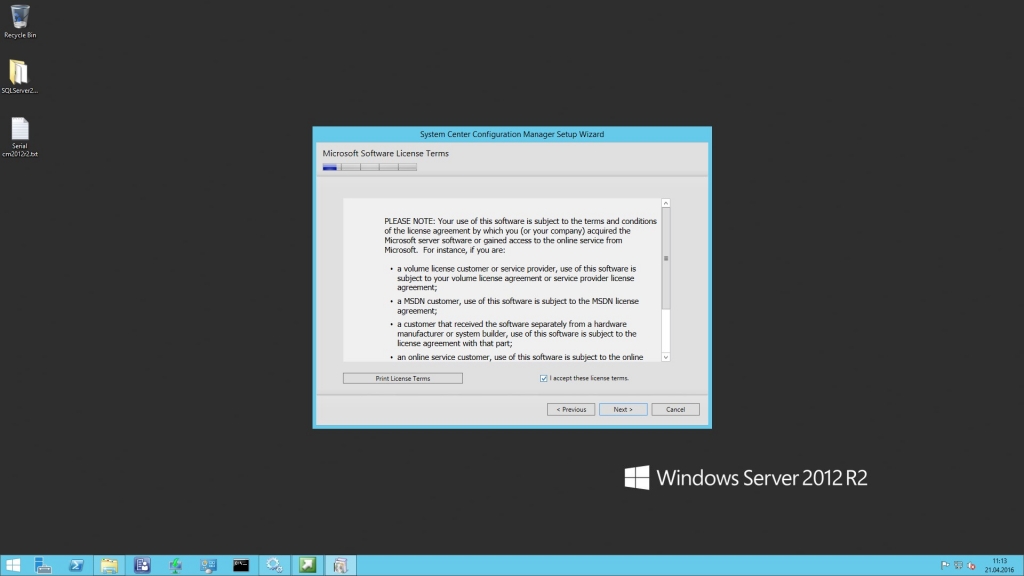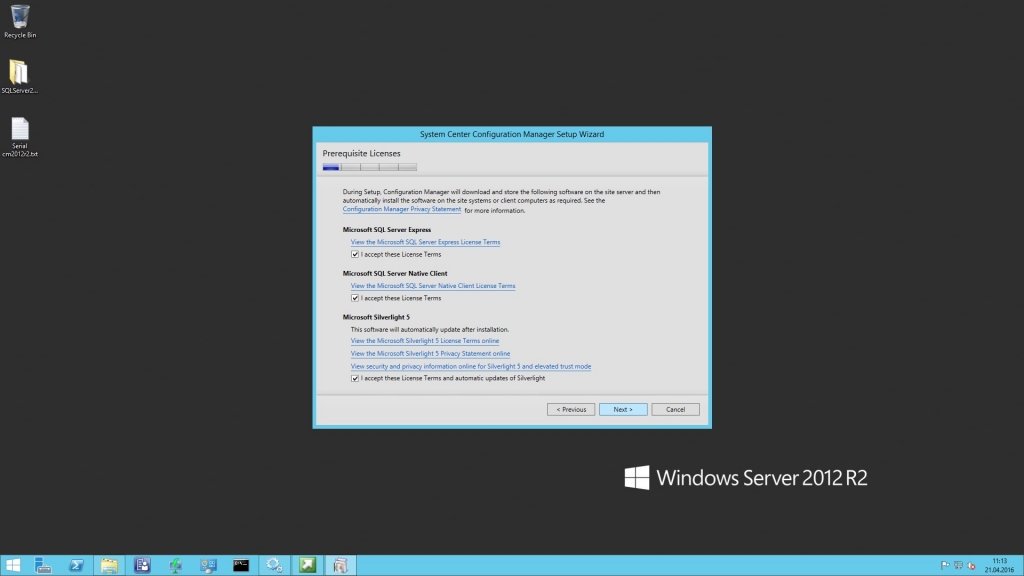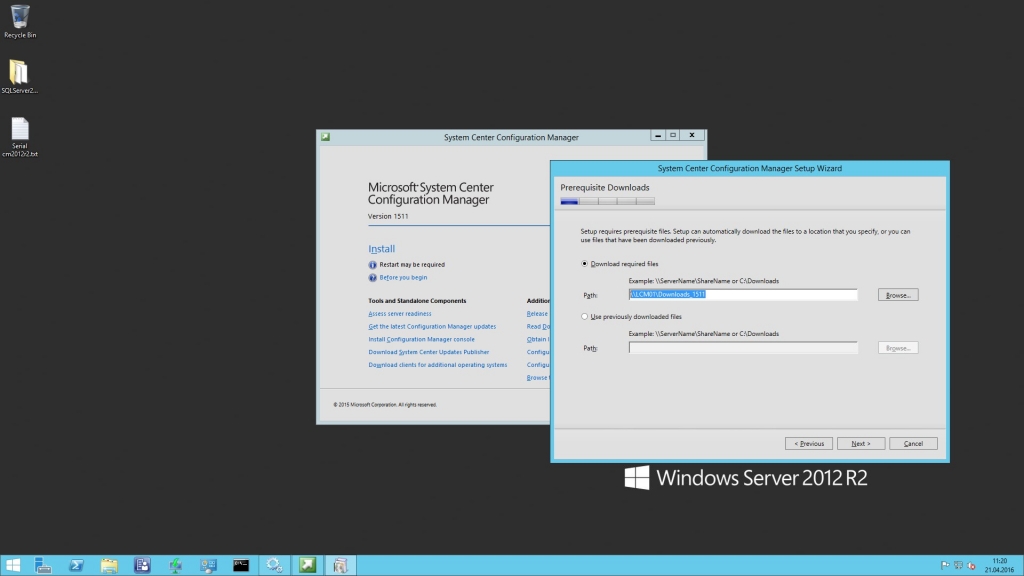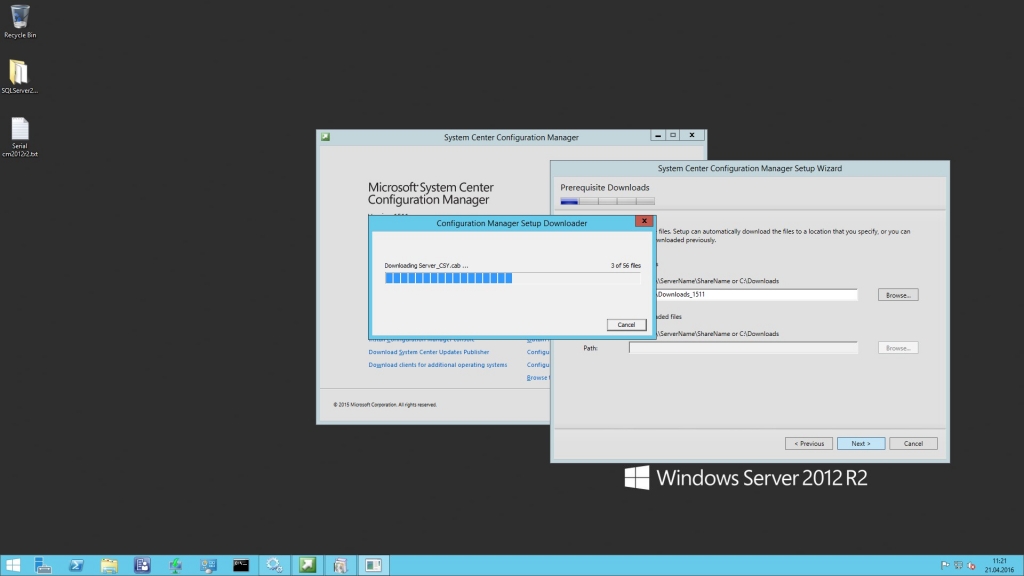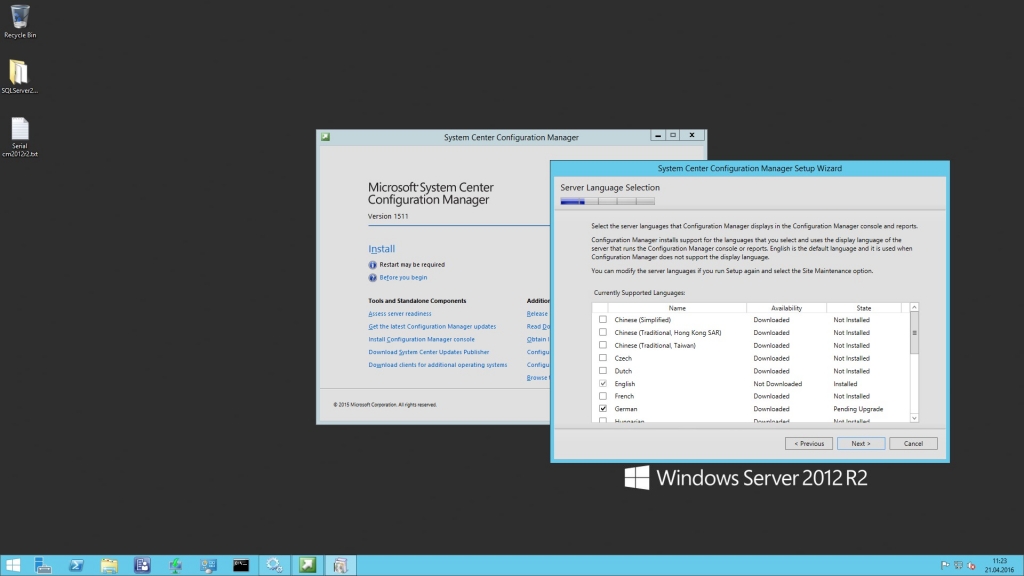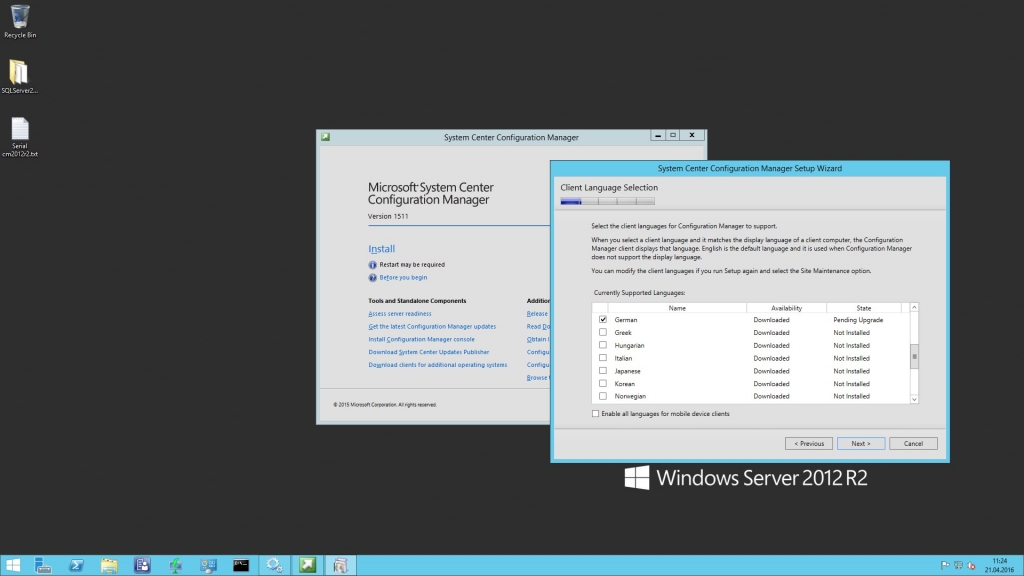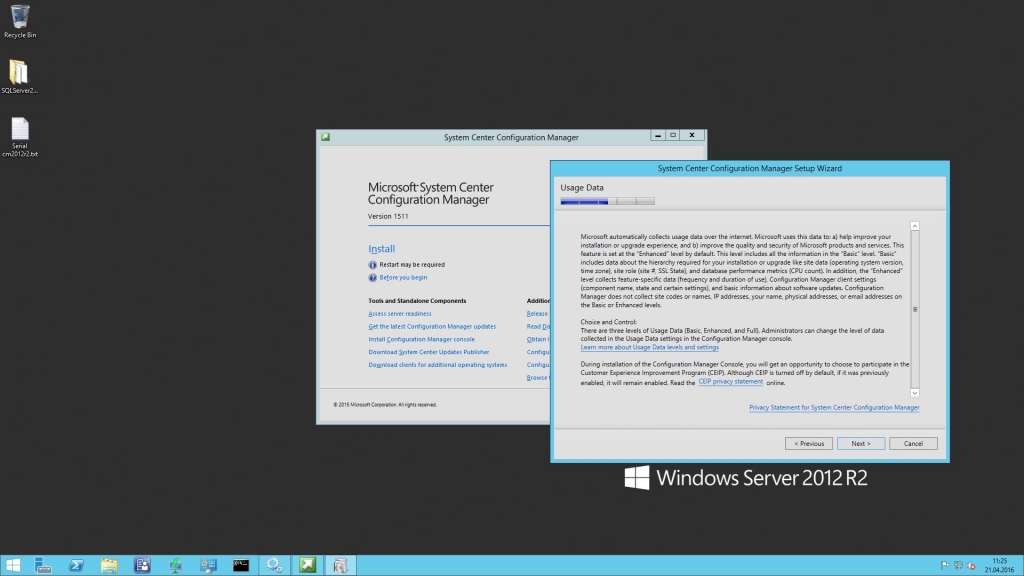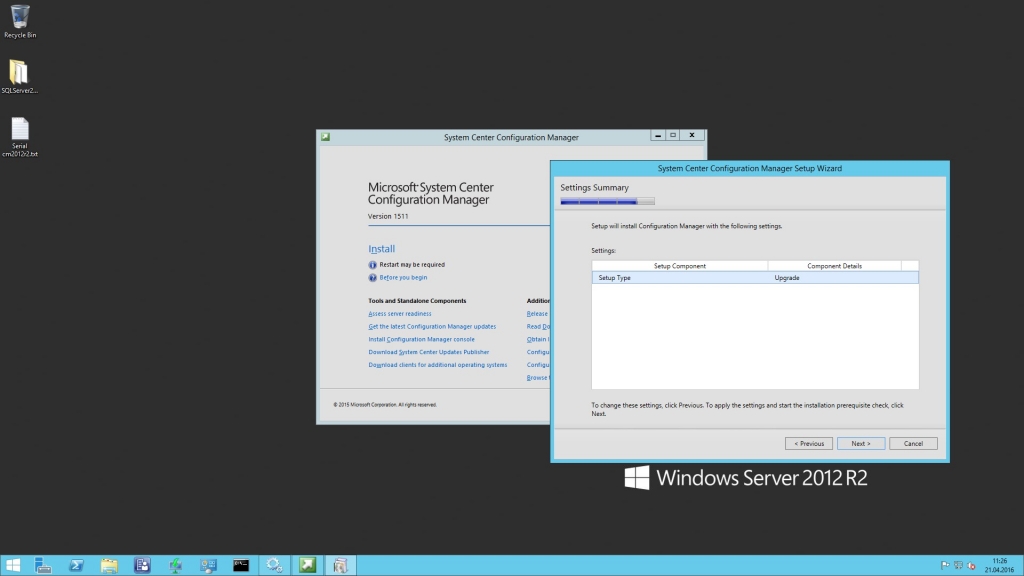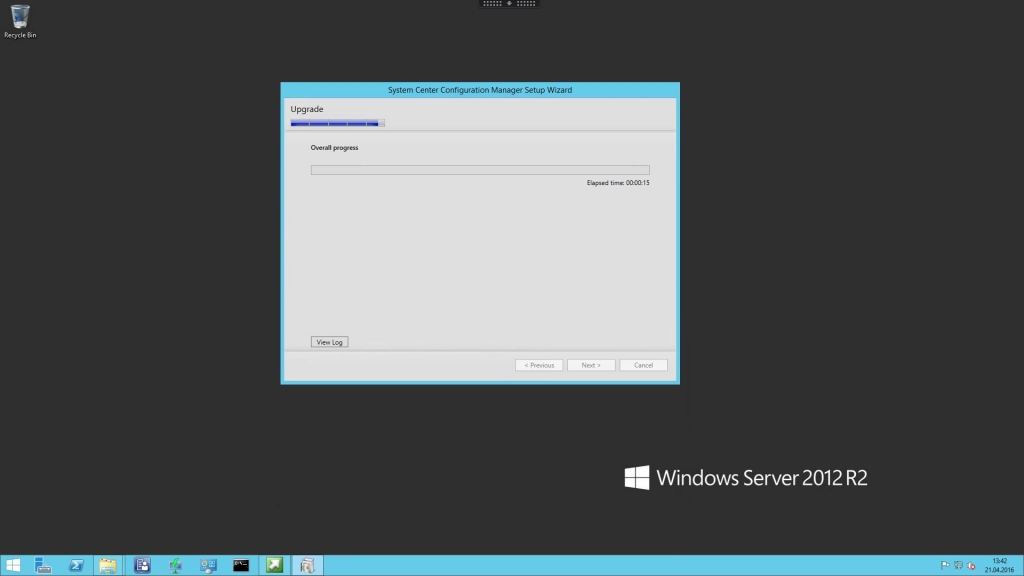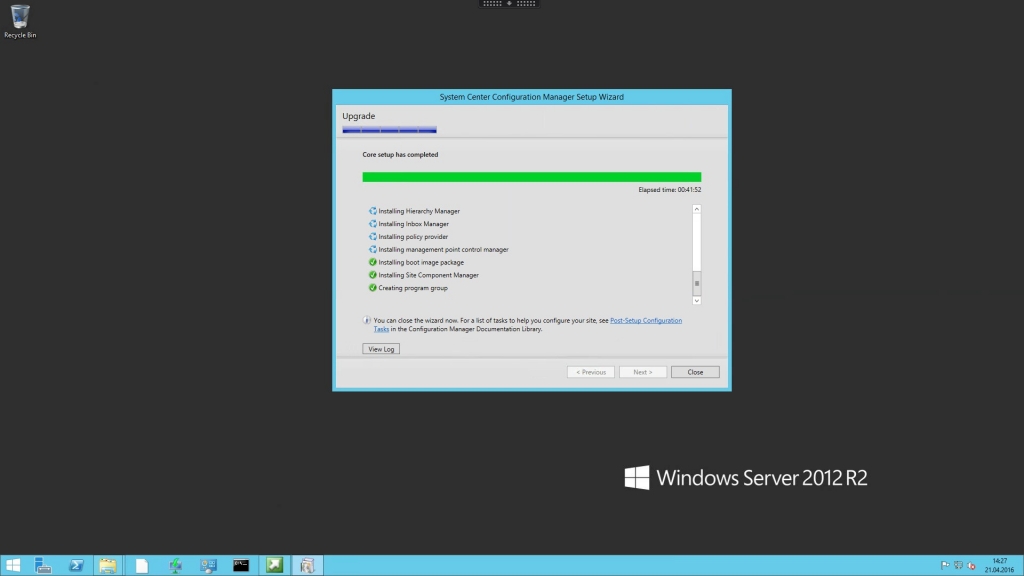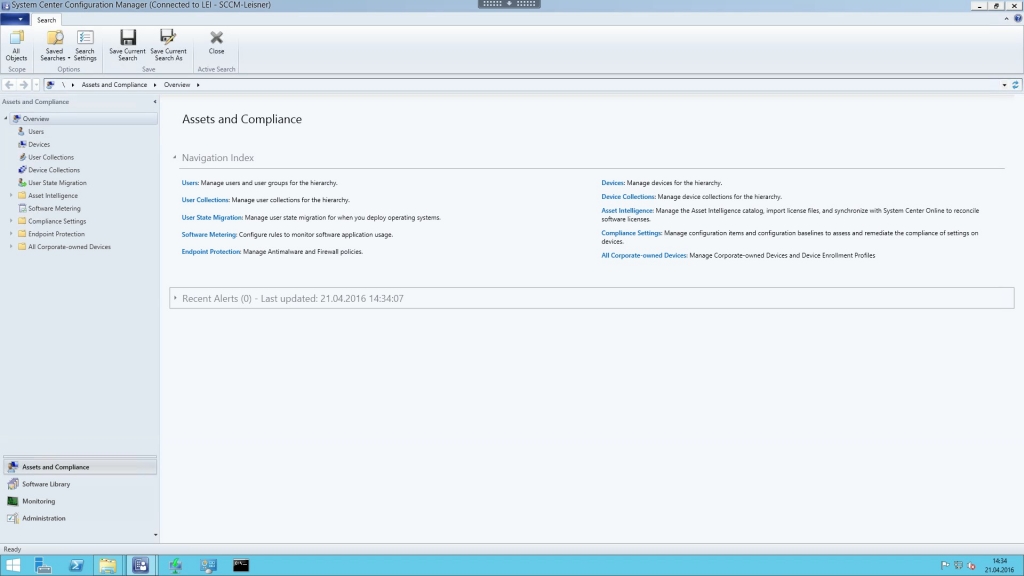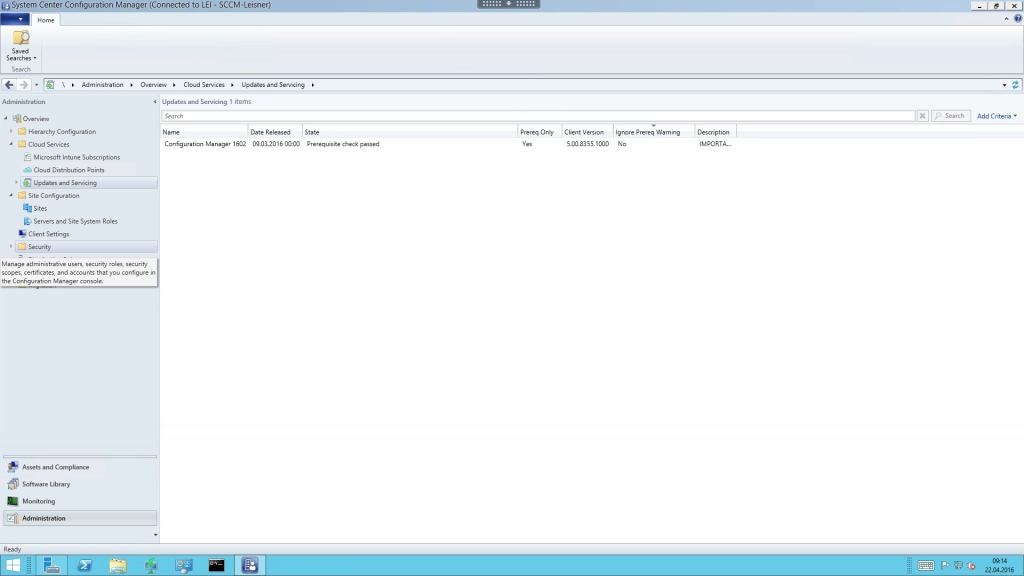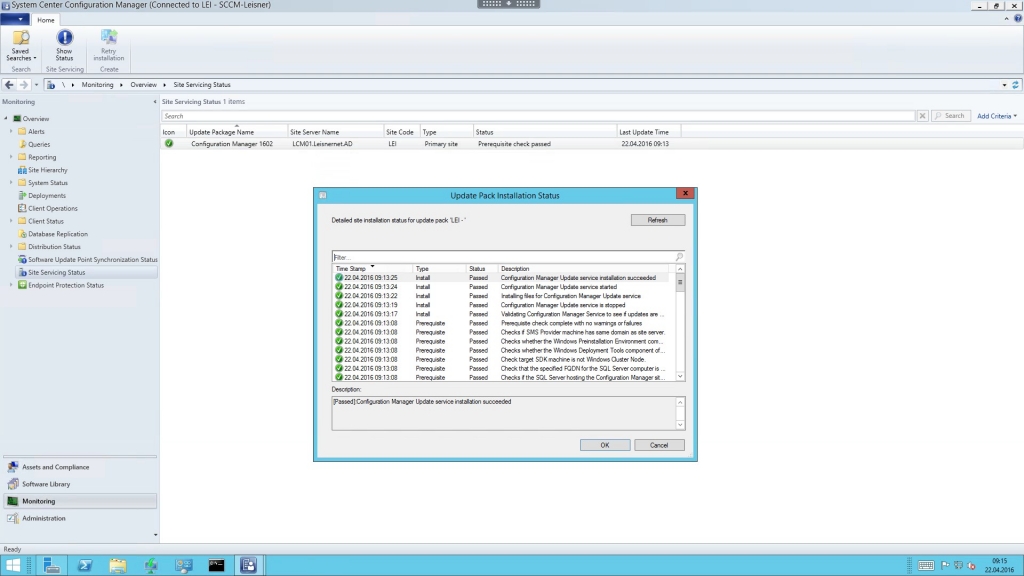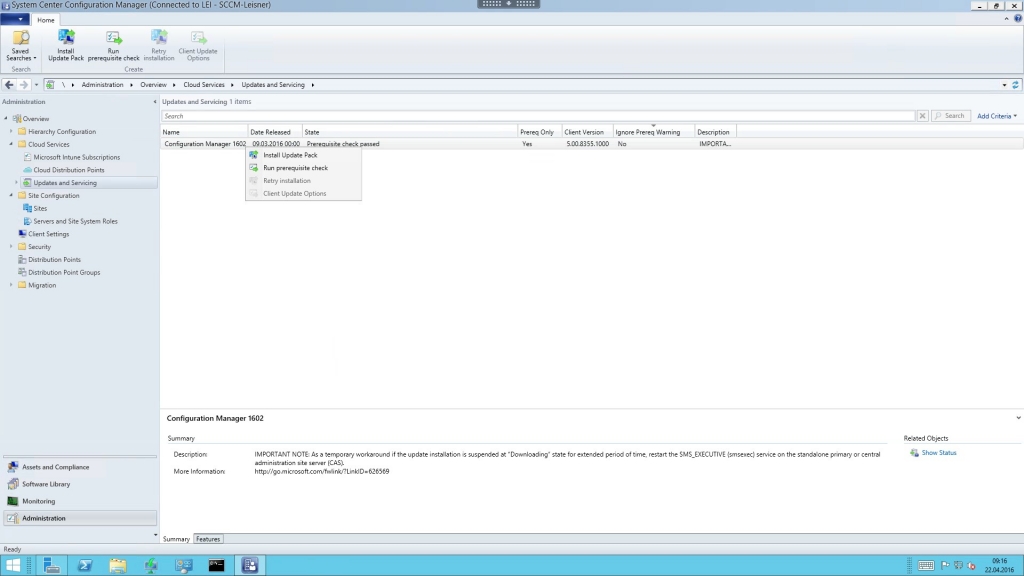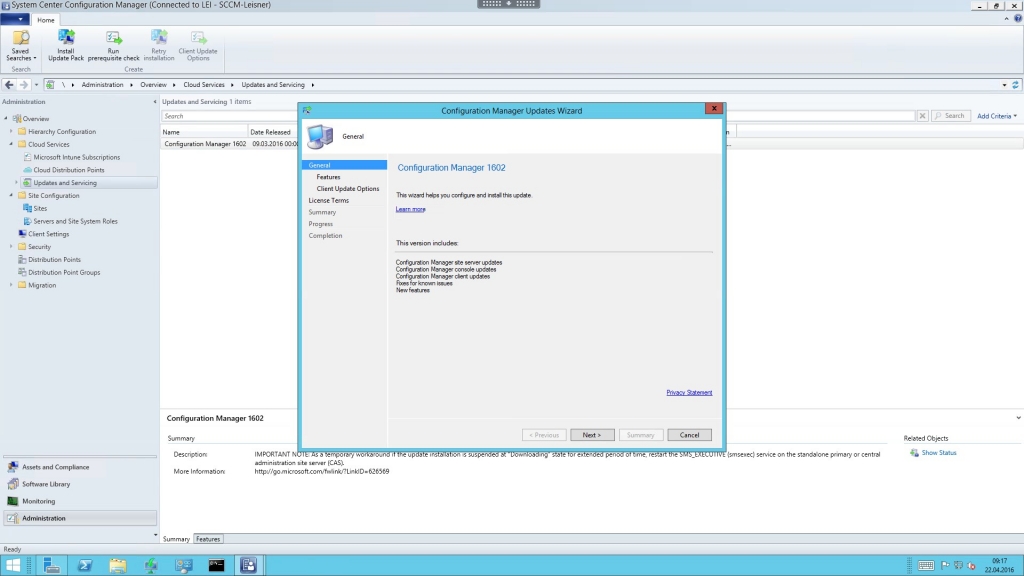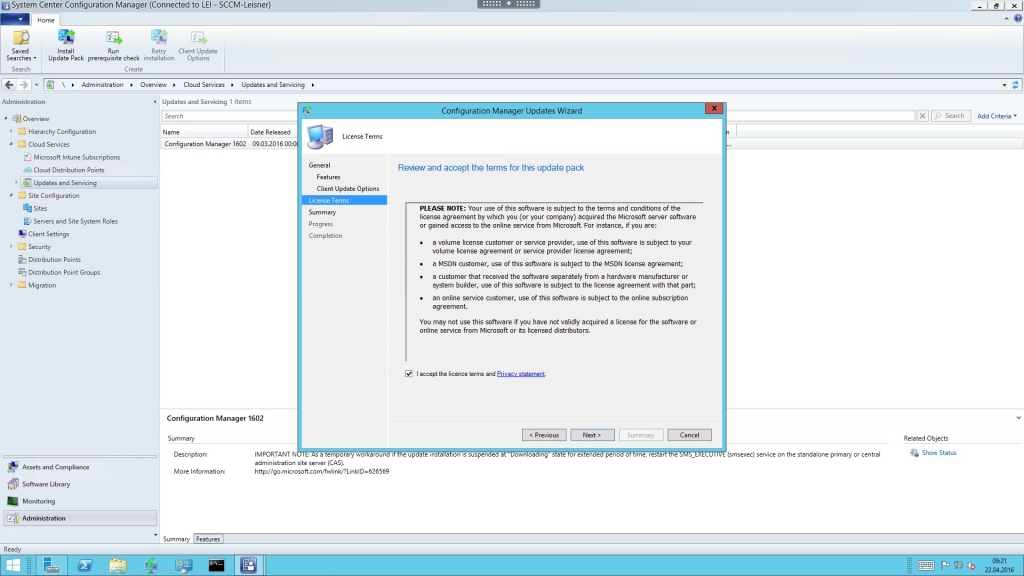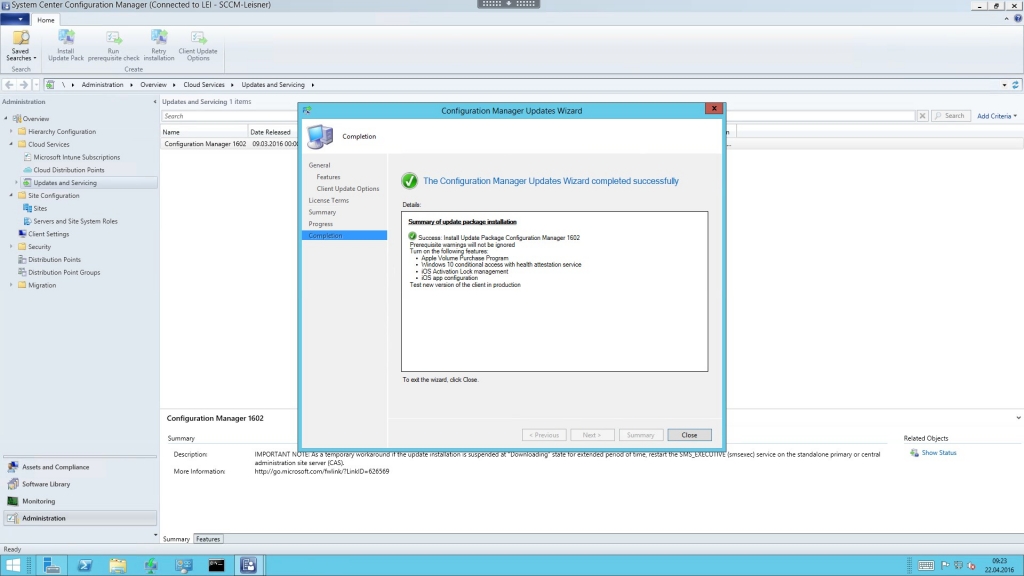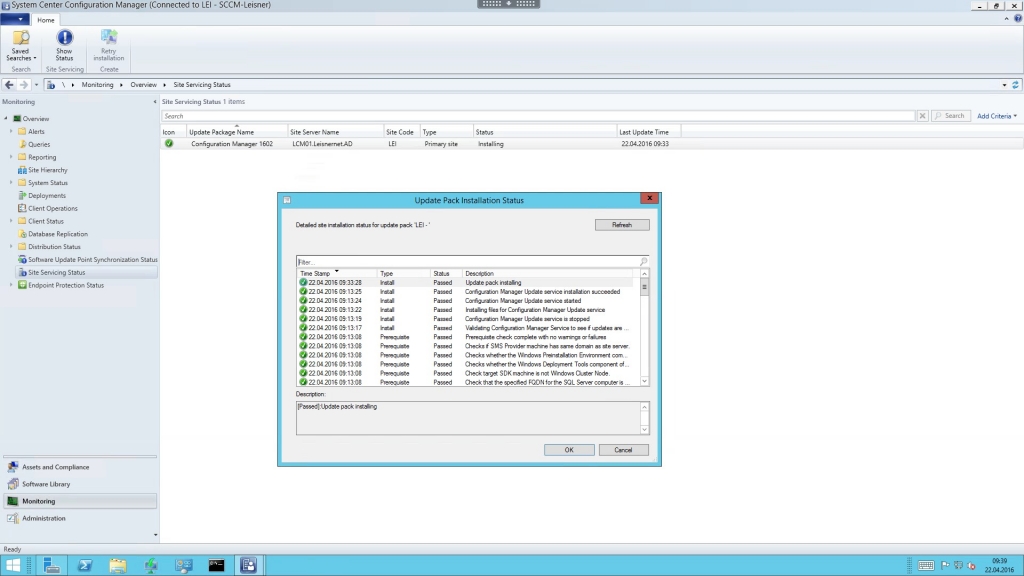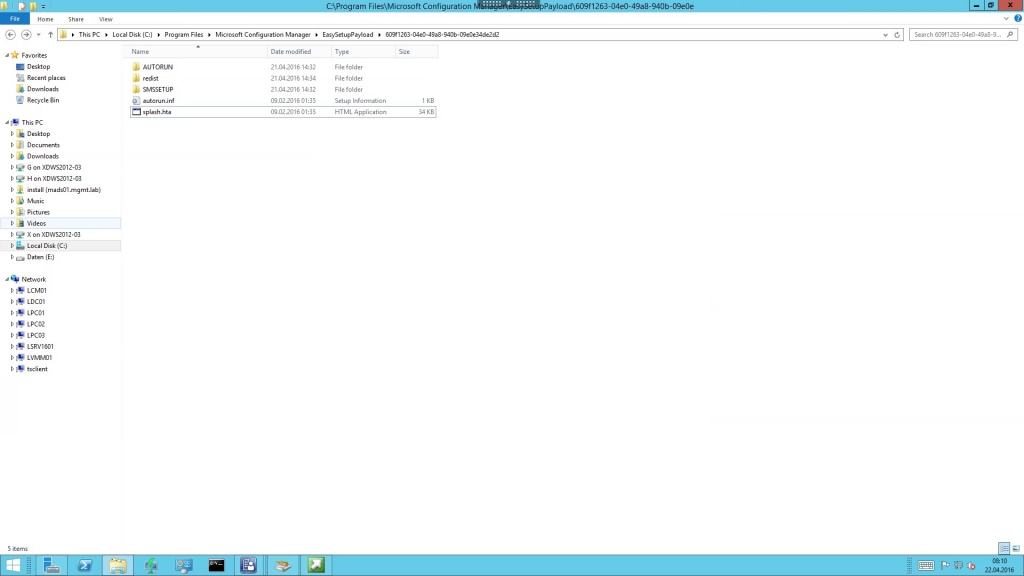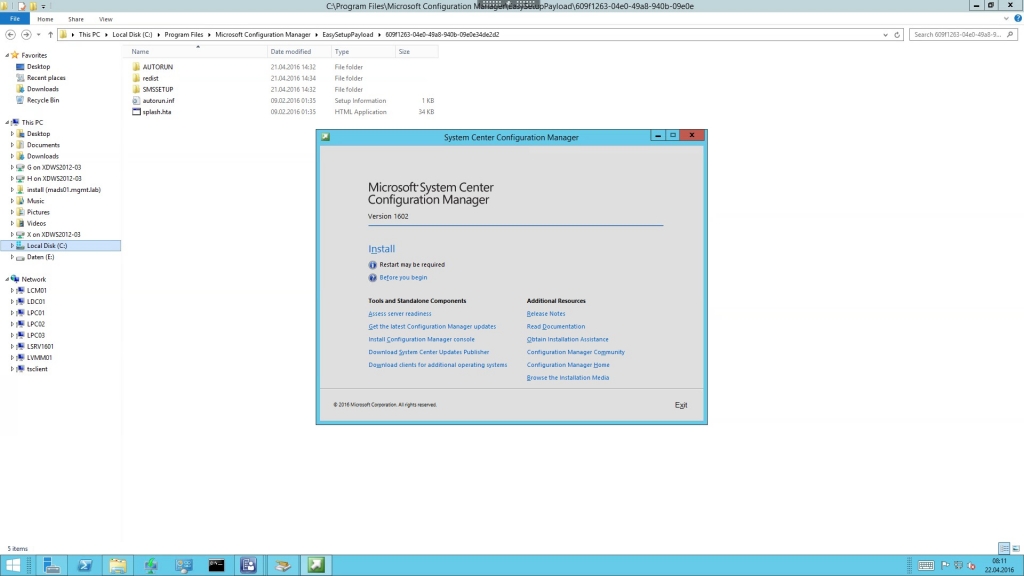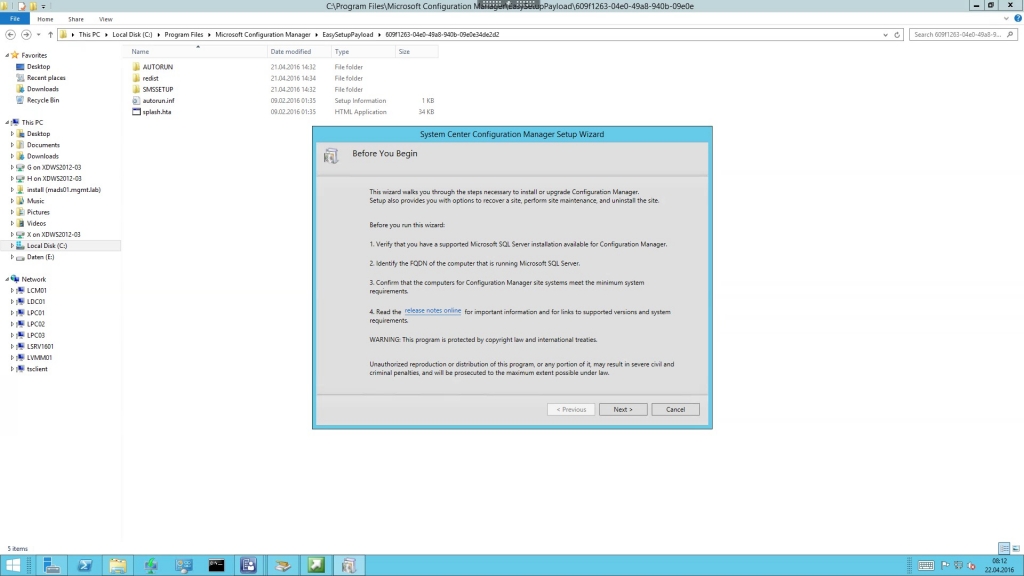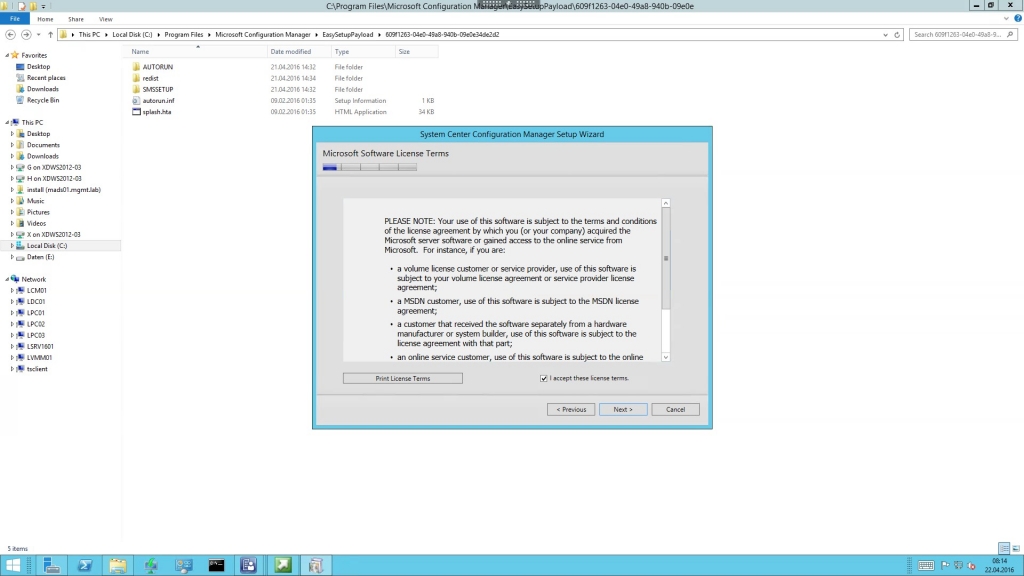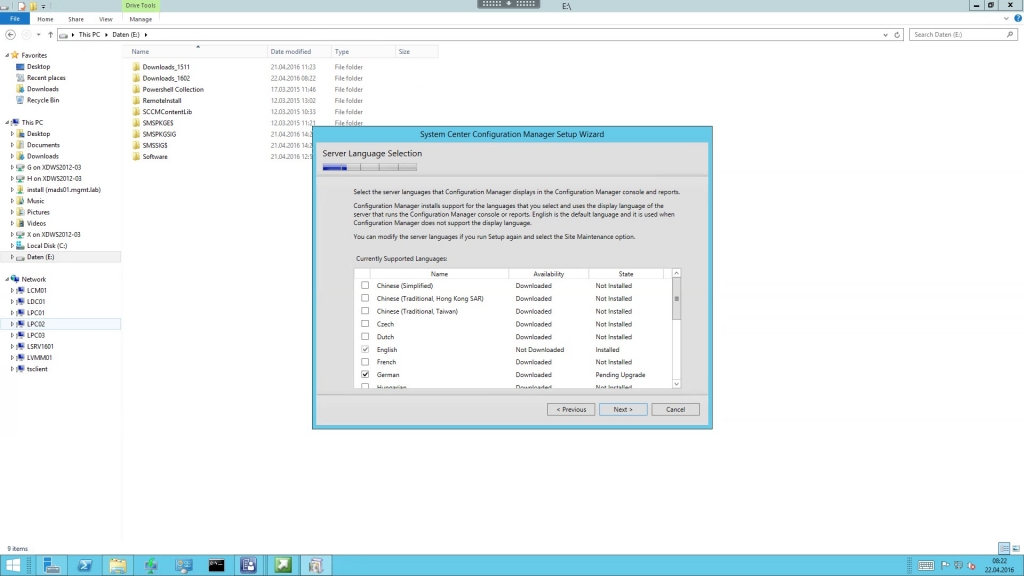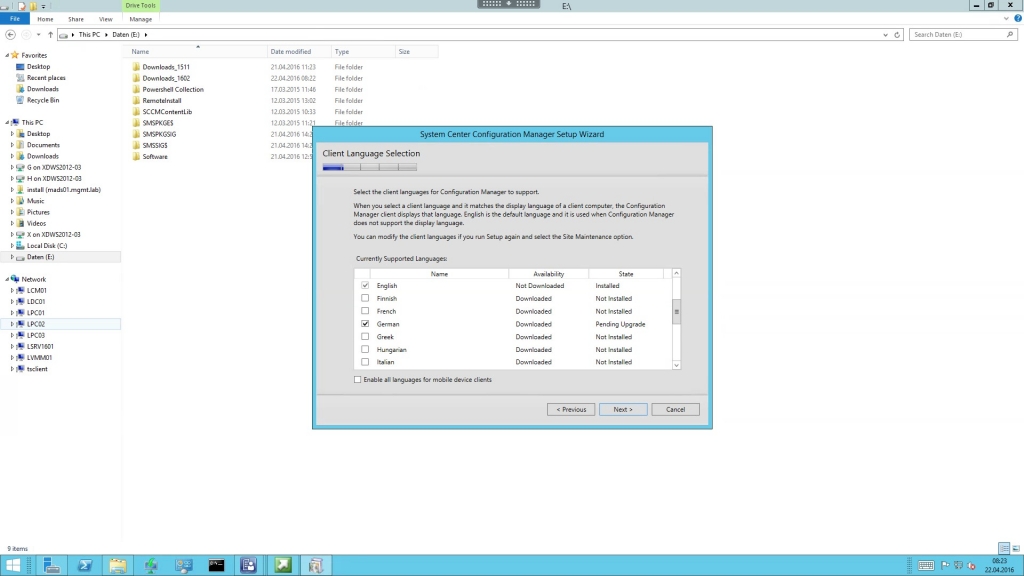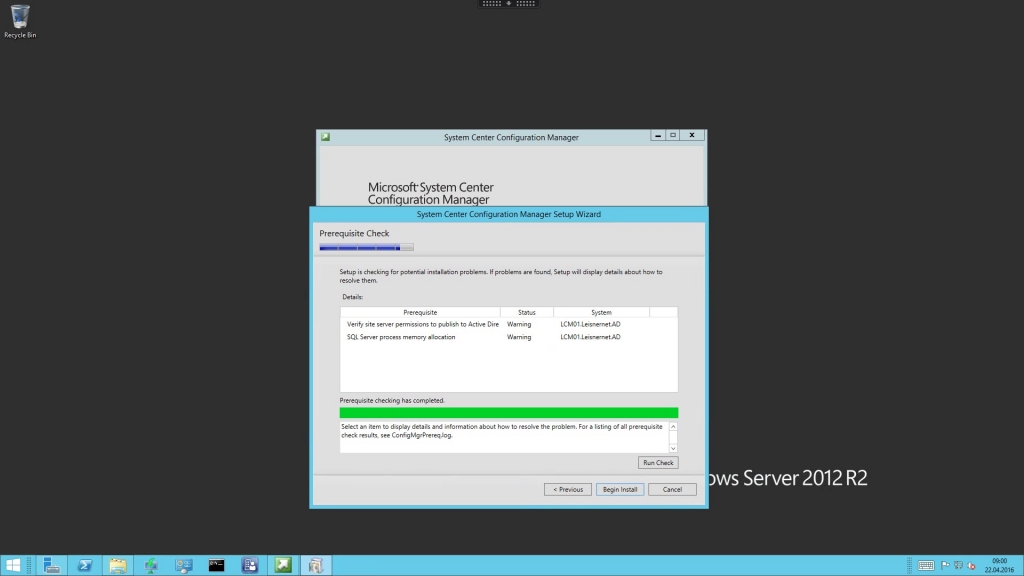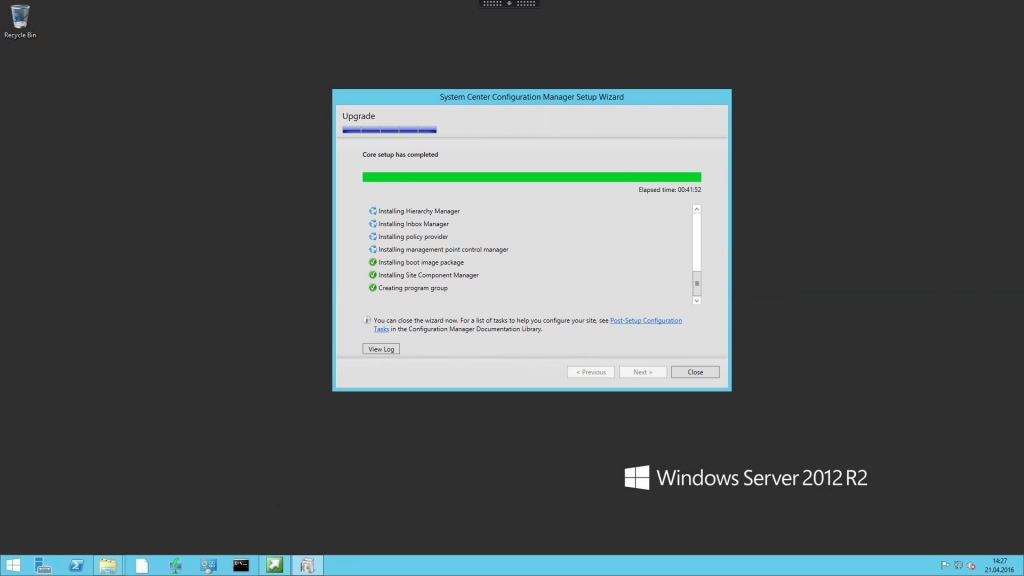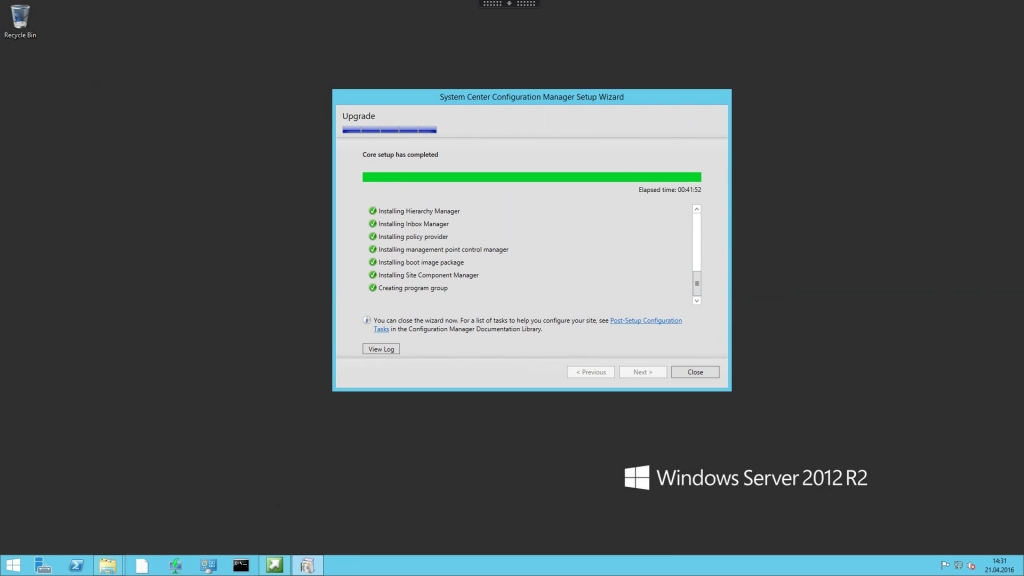Step by Step Anleitung für das Upgrade von einer produktiven System Center 2012 R2 Configuration Manager Umgebung auf die „current branch“ Version 1602:
Seit System Center Configuration Manager 1511 gibt es einen Unterschied beim Updaten, Microsoft Update Pack Versionen sind anders als Service Packs und kumulativen Updates. Das Herunterladen und die Aktualisierung geschieht jetzt direkt von der Konsole aus. Wenn Sie ein Update von der Version 2012 R2 auf die neue ConfigMgr Version 1602 vorhaben, müssen Sie zuerst auf die Version 1511updaten, bevor Sie auf die Version 1602 updaten können. Die Version 1511 ist die Basisversion, auch wenn Sie diese von Grund auf neu installieren müssen. Sie können die Version 1602 nicht direkt installieren.
Informationen zu den verschiedenen Versionen
Die neuen Features in der Version 1511:
Konsoleninterne Updates für Configuration Manager
- Service Packs
- Kumulatives Updates
- Erweiterungen für Microsoft Intune
- Einzelne Korrekturen
Der Service Connection Point ersetzt den Microsoft Intune-Connector
- Der Microsoft Intune-Connector wird durch eine neue Standortsystemrolle ersetzt, die zusätzliche Funktionalität ermöglicht den Dienstverbindungspunkt.
Aufgaben zum Service Connection Point:
- – Ersetzt den Microsoft Intune-Connector, wenn Sie Intune und lokale Verwaltung mobiler Geräte (Mobile Device Management, MDM) von System Center Configuration Manager integrieren
- – Dient als ein Kontaktpunkt für Geräte, die Sie verwalten
- – Lädt Nutzungsdaten zu Ihrer Bereitstellung in den Microsoft-Clouddienst hoch
- – Stellt Updates, die für Ihre Bereitstellung gelten, in der Configuration Manager-Konsole dar
Usage Data Collection
- System Center Configuration Manager sammelt Verwendungsdaten zu Ihren Standorten und Ihrer Infrastruktur. Diese Informationen werden zusammengestellt und über den Service Connection Point (eine neue Standortsystemrolle) an den Microsoft-Clouddienst übermittelt. Sie sind erforderlich, um Configuration Manager für das Herunterladen von Updates für Ihre Bereitstellung zu aktivieren, die für die von Ihnen verwendete Version von Configuration Manager gelten. Wenn Sie den Service Connection Point konfigurieren, können Sie folgendes konfigurieren: die Ebene der Daten, die gesammelt werden und ob diese Daten automatisch (Onlinemodus) oder manuell (Offlinemodus) übermittelt werden sollen.
Unterstützung für Intel Active Management Technology (AMT)
- Mit dem System Center Configuration Manager werden einige Funktionen, wie z. B. nativer Support für Computer aus der Configuration Manager-Konsole entfernt, während andere Funktionen, wie der Netzwerkzugriffsschutz, vollständig entfernt wurden. Darüber hinaus werden einige ältere Microsoft-Produkte, wie Windows Vista, Windows Server 2008 und SQL Server 2008 nicht mehr unterstützt.
Veraltete Funktionalität
- Mit den System Center Configuration Manager werden einige Funktionen, wie z. B. nativer Support für Computer aus der Configuration Manager-Konsole entfernt, während andere Funktionen wie der Netzwerkzugriffsschutz vollständig entfernt wurden. Darüber hinaus werden einige ältere Microsoft-Produkte wie Windows Vista, Windows Server 2008 und SQL Server 2008 nicht mehr unterstützt.
Die neuen Features in der Version 1602:
Client Online Status
- Sie können nun den Online-Status eines Gerätes in „Assets and Compliance“ sehen. Neue Symbole zeigen den Status eines Geräts als online oder offline an.
Support für SQL Server AlwaysOn Availability Groups
- Configuration Manager unterstützt jetzt SQL Server AlwaysOn-Verfügbarkeitsgruppen in der Standortdatenbank.
Windows 10 Device Health Attestation Reporting
- Sie können jetzt den Status von Windows 10 Geräten „Health Attestation“ in der Configuration Manager-Konsole sehen. Zusätzlich ist jetzt möglich zu erkennen, ob die Client-Computer über ein vertrauenswürdiges BIOS, TPM und eine Boot-Software verfügen.
Office 365 Update Management
- Sie können jetzt native Office 365 Desktop-Client-Updates mit dem Configuration Manager Software Update Management (SUM) Workflow verwalten. Sie können Office 365 Desktop-Client-Updates verwalten, wie Sie alle anderen Microsoft Updates verwalten
Antimalware Policy Settings
- Es gibt neue Anti-Malware-Einstellungen, die nun so konfiguriert werden können, dass der Schutz vor potenziell unerwünschten Anwendungen sichergestellt wird.
Windows 10 Servicing
- Neue Verbesserungen wurden in die Wartungspläne für Upgrades hinzugefügt. Sie können jetzt Filter für das Deployment einstellen.
- Die aktuellste current branch Version ist 1602. (Stand 03.05.2016)
In der TP 1603 kamen folgende Neuerungen hinzu:
Die Listenansicht für Anwendungen im Software Center
- In der Software Center Registerkarte Anwendungen-> Benutzer haben nun die Möglichkeit, zwischen der Standard-Kachel-Ansicht und einer neuen Listenansicht von unterhalb der Suchleiste zu wählen
Das Installieren ausgewählter Updates im Software Center
- In der neuen Registerkarte “Updates” im Software-Center, können jetzt mehrere Updates ausgewählt und gleichzeitig installiert werden
Beschränkungen des Zugriffs auf die Zwischenablage in den Remote Control Sessions
- Sie können jetzt Remote Tool Client-Einstellungen aktivieren und den Zugriff auf die gemeinsam genutzte Zwischenablage in einer Remotesession begrenzen. Wenn dies aktiviert ist, können die End-Benutzer, in einer Remotesession Berechtigungen für die Zuschauer dieser Sitzung erlauben, bevor Dateien aus der gemeinsamen Zwischenablage übertragen werden.
Die PXE Provider TFTP-Fenstergröße
- Der Administrator kann nun über die eine Registrierungseinstellung auf dem PXE-fähigen Verteilungspunkt (Distribution Point) die TFTP-Fenstergröße (RamDiskTFTPWindowSize) konfigurieren.
Content Status Links in der Admin-Konsole
- Die Content Status Links für die Objekte, wie Anwendungen, Pakete, Tasksequenzen oder Software-Updates, gehen nun direkt in das entsprechende Content Status Objekt.
In der TP 1604 kamen diese folgende Neuerungen hinzu:
Windows Store for Business Integration
- Sie können nun in dem Windows Store for Business-Portal, sowohl online als auch offline Anwendungen lizenzierter Apps bereitstellen.
Passport for Work Policies
- Sie können jetzt eine Verteilung von Passport-Richtlinien für Domänen integrierte Windows 10 Clients mit dem ConfigMgr Client verwalten. Dies gilt auch für mobile Geräte die von Microsoft Intune verwaltet werden.
On-premises Health Attestation Service Integration
- Sie können nun auch Geräte konfigurieren, die nicht mit dem coudbasierten Health Attestation Dienst, sondern mit dem lokalen Health Attestation Service verbunden sind.
VPN für Windows 10
- Sie können jetzt VPN-Profile von 3rd Party Providern auf Windows 10 Geräten verwalten und mit dem ConfigMgr Client bereitstellen.
Software Updates Compliance Dashboard
- Sie können nun das Dashboard verwenden, um den aktuellen „Compliance Status“ der Geräte in Ihrer Organisation zu analysieren und zu sehen welche Geräte gefährdet sind.
- Die aktuellste Technical Preview Version ist 1604. (Stand 03.05.2016)
Anforderungen und Einschränkungen für die Technical Preview-Version (Siehe TechNet Artikel)
„Die Technical Preview-Version dient zur Verwendung in einer Lab-Umgebung. Da es sich um einen begrenzten Build zur Verwendung in einer Lab-Umgebung handelt, enthält er keine Supportoptionen und sollte nicht in einer Produktionsumgebung verwendet werden.Informationen zu den meisten Produktvoraussetzungen finden Sie in der System Center 2012 Configuration Manager Dokumentation zu den unterstützten Konfigurationen. Informationen zu allgemeinen Vorgänge und Konfigurationen finden Sie in der Dokumentationsbibliothek zu System Center 2012 Configuration Manager.
Für die Technical Preview-Versionen gelten folgenden Ausnahmen:
- Jede Installation wird nach 60 Tagen deaktiviert:
- Englisch ist die einzige unterstützte Sprache.
- Es wird nur ein eigenständiger primärer Standort unterstützt. In zentraler Verwaltungsstandort, mehrere primäre Standorte oder sekundäre Standorte werden nicht unterstützt.
- Es werden nur die folgenden Versionen von SQL Server unterstützt:
- SSQL Server 2012 mit dem kumulativen Update 2 oder höher
- SQL Server 2014
- Der Standort unterstützt bis zu 10 Clients mit einem der folgenden Betriebssysteme:
- Windows 7
- Windows 8
- Windows 8.1
- Windows 10
- Es gibt keine Unterstützung für ein Upgrade auf diese Vorabversion.
- Es gibt keine Unterstützung für ein Upgrade auf einen späteren Build dieser Vorabversion.
- Nur die folgenden Installationsflags (Switches) werden unterstützt:
- /silent
- /testdbupgrade
- Es gibt keine Unterstützung für die Migration zu oder von dieser Vorabversion.“
Updatehistory:
Jetzt wurde endlich mit der Einführung der ConfigMgr Version 1511, auch die Updatehistorie mit Windows 10 synchronisiert, es sollen jetzt keine Unterschiede mehr in der Updatehistorie wie bei ConfigMgr 2012 R2 und den älter Windows Versionen geben.
Vorwort zum ADK:
Vor der Installation des ADK 1511 (Windows 10) ist zu beachten, dass es durch das Update zu Problemen mit dem Configuration Manager kommt.
Bei dem Starten einer Tasksequenz mit dem Windows PE v10.0.10586 Boot-Image, bekommen Sie einen Fehler. Wenn der Computer im Windows PE neu startet, schlägt die Sequenz fehl mit dem Fehler “Hardware-Geräte initialisieren”. Angezeigt wird: “Windows PE Initialisierung mit dem Fehlercode 0x80220014 fehlgeschlagen”
Der Hotfix KB3143760, ist jetzt verfügbar um dieses Problem zu beheben. Dieser Hotfix erfordert, dass die Windows-Abbilddatei (boot.wim) manuell aktualisiert wird. Das Image muss dann manuell auf dem Configuration Manager Verteilungspunkt aktualisiert werden.
Dieses gilt für folgende ConfigMgr Versionen:
Diese Versionen benötigen optionale Unterstützung für die ADK von Windows 10:
- System Center Configuration Manager 2012 SP2
- System Center Configuration Manager 2012 R2 SP1
Diese Versionen benötigen die Windows-10 ADK Voraussetzung:
- System Center Configuration Manager Technical Preview
- System Center Configuration Manager (current branch)
Ganz wichtig sind auch die Diagnose- und Nutzungsdaten für System Center Configuration Manager.
In dem Artikel von Microsoft https://technet.microsoft.com/de-de/library/mt613113.aspx steht das Daten hochgeladen werden zu Microsoft, selbst wenn der Server keine Internet-Verbindung hat. Sobald Sie den Configuration Manager aktualisieren möchten, lädt die „serviceconnectiontool.exe“ Telemetrie Daten zu Microsoft hoch. https://technet.microsoft.com/de-de/library/mt607046.aspx#bkmk_offlinetool Lesen Sie sich bitte die Datenschutzbestimmungen genau durch.
Wenn Sie dieses beachten können Sie mit der Installation starten.
ADK 10 Installieren:
Für die Installation der ConfigMgr Version 1511 werden nur folgende ADK 10 Komponenten benötigt.
- Deployment Tools
- Windows Preinstallation Environment
- Imaging and Configuration Designer
- User State Migration Tool
1. Führen Sie die heruntergeladene „ADKsetup.exe“ aus und wählen Sie die Installationsvariante aus
2. Jetzt folgt die Datenschutzbestimmung
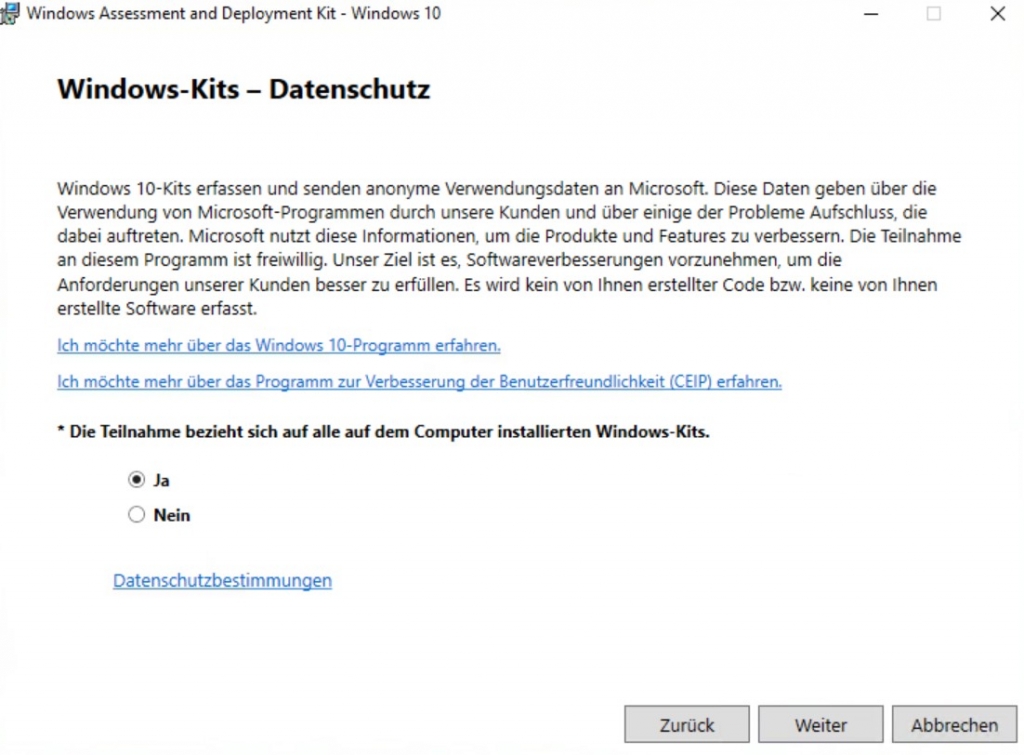
3. Nehmen Sie nach dem Durchlesen die Microsoft Lizenzbedingungen an.
4. Jetzt wählen Sie die benötigten Komponenten aus und klicken Sie auf „Installieren“
5. Im Anschluss folgt die Installation
6. Jetzt können Sie das Fenster schließen und das ADK 10 ist installiert.
Bitte denken Sie daran, dass auch solch ein Upgrade sinnvoll geplant werden muss, so wie bei kumulativen Updates und Service Packs in der Vergangenheit auch.
Upgrade ConfigMgr 2012R2 auf Version 1511.
1. Führen Sie die „splash.hta“ aus
2. Klicken Sie auf „Install“
3. Die Microsoft Hinweise für die Installation
4. Wir möchten die bestehende Umgebung upgraden
5. Microsoft Lizenz AGBs akzeptieren
6. Bestätigen Sie die Lizenzbedingungen.
7. Erstellen Sie einen freigegebenen Ordner in dem die Updates abgelegt werden.
8. Jetzt werden alle benötigten Updates heruntergeladen.
9. Wählen Sie jetzt Ihre Sprachen für die Server aus
10. Wählen Sie jetzt Ihre Sprachen für die Clients aus
11. Information zu den vorher erwähnten Telemetrie Daten von Microsoft.
12. Die Service Connection Points (SCPs) abfragen
13. Die Zusammenfassung
14. Jetzt folgt der „Prerequisite Check“ des Systems ob alle Voraussetzungen vorliegen.
Wenn keine Fehler vorliegen, können Sie auf „Begin Install“ klicken und die Installation starten
15. Die Installation
16. Zwischenstand.
17. Die Installation ist fast fertig, Sie können jetzt das Fenster schließen.
18. Jetzt ist die Installation abgeschlossen.
Dritter Step, das Upgrade von 1511 auf 1602
1. Ganz wichtig, Sie müssen mindestens 15 GB frei haben auf dem Site Server. Sie bekommen sonst Probleme mit dem „Prerequisite Check“.
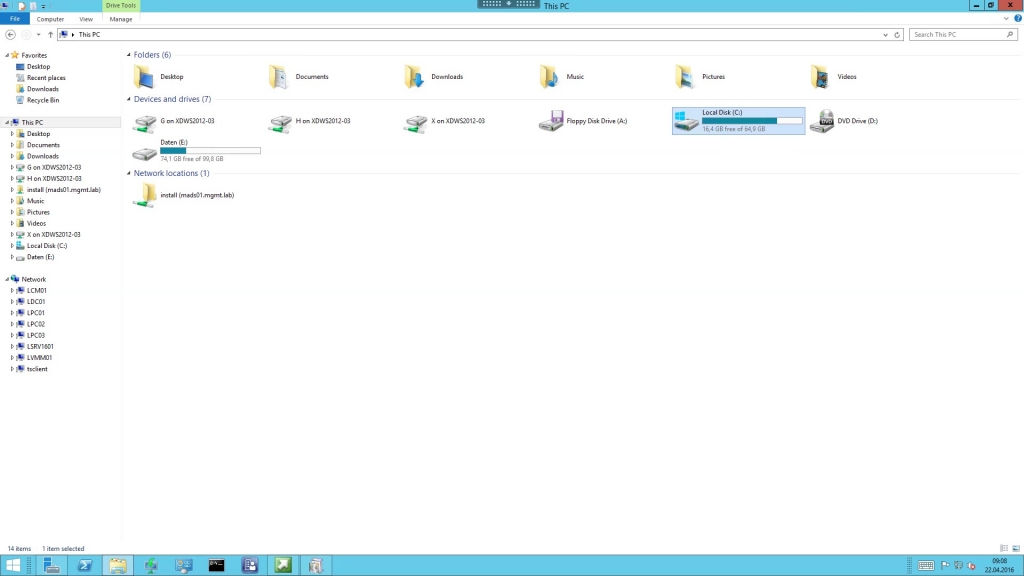
2. Öffnen Sie die „Configuration Manager Console“
3. Gehen Sie auf „\Administration\Overview\Cloud Services\Updates and Servicing“, Sie sehen unter „State“ ob das Upgrade noch heruntergeladen wird oder schon heruntergeladen ist „Available“
4. Gehen Sie jetzt mit der rechten Maustaste auf das Upgrade und führen Sie „Run prerequisite check“ aus. (Das läuft alles im Hintergrund ab)
5. Um den aktuellen Status abzufragen, öffnen Sie das „ConfigMgrPrereq.log“
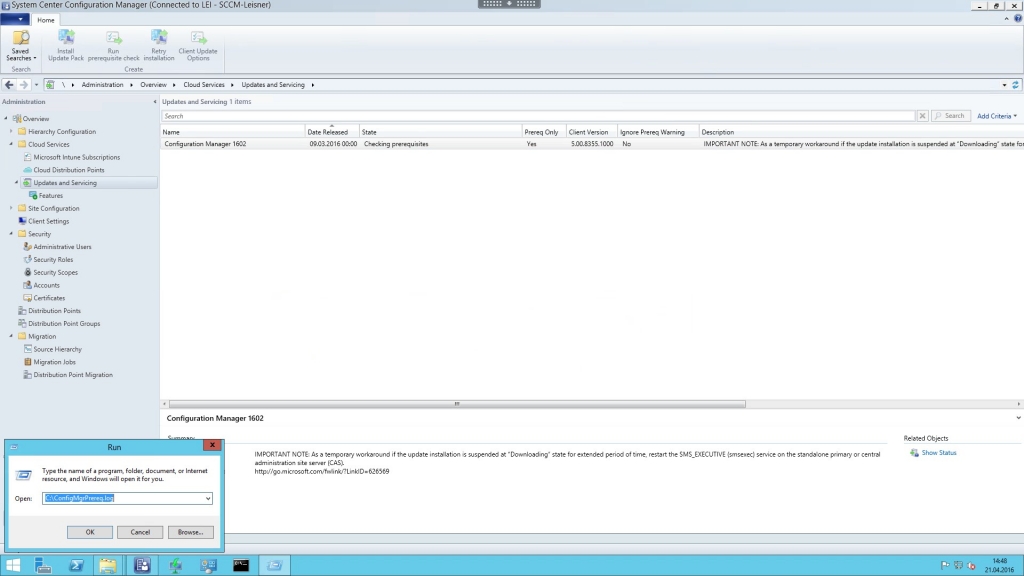
6. Hier können Sie sehen ob der Check erfolgreich durchgelaufen ist.
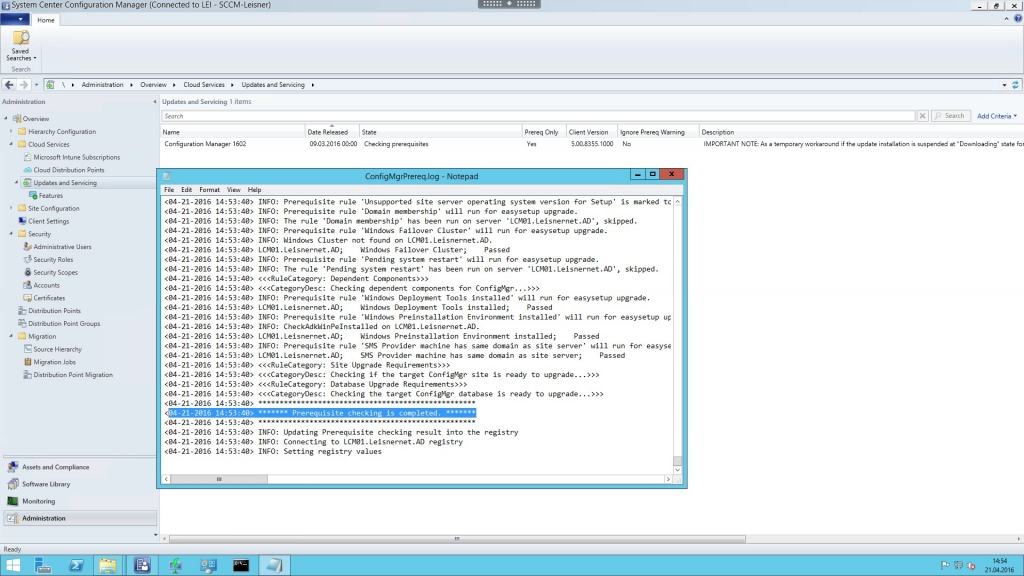
7. Jetzt sehen Sie, dass der Check durchgelaufen ist
8. Sie können sich den Status auch unter „\Monitoring\Overview\Site Servicing Status“ ansehen
9. Jetzt können Sie das Upgrade 1602 installieren
10. Es startet der Wizard für die Installation
11. Sie haben nun die Wahl der zusätzlichen Features
12. Wählen Sie die Optionen für das Clientupdate. Sie können direkt ohne zu testen die Clients updaten oder Sie wählen eine „preproductionsammlung“ aus, in der Sie zuvor das Update testen können.
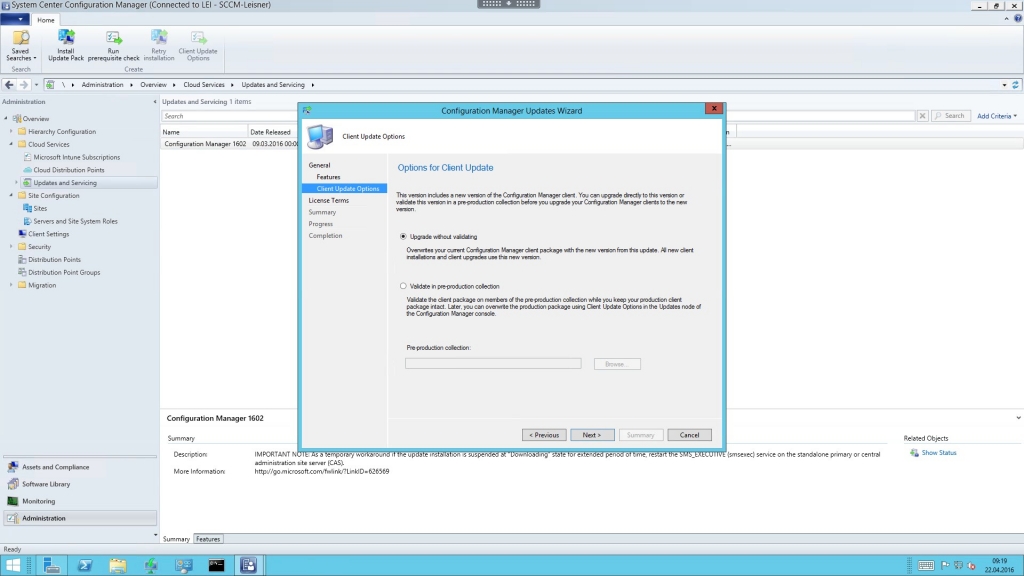
13. Lesen und akzeptieren Sie die Lizenzbedingungen
14. Nun erhalten Sie noch einmal die Zusammenfassung bevor Sie die Installation starten.
15. Hier sehen Sie, dass die Installation durchgeführt wurde.
16. Wenn die Installation fertig ist, können Sie dies wieder im „Site Servicing Status“ sehen.
Eine Alternative ist die manuelle Installation:
Die manuelle Installation von 1602
Wenn das Update heruntergeladen ist, finden Sie das Update zur manuellen Installation im Ordner “C:\Program Files\Microsoft Configuration Manager\EasySetupPayload\609f1263-04e0-49a8-940b-09e0e34de2d2\splash.exe”
Jetzt können Sie das Update genauso installieren wie alle vorigen Updates.
1. Hier sehen Sie die Informationen vor dem Beginn.
2. Wählen Sie jetzt „Upgrade der CM Site“ aus.

3. Sie müssen jetzt die Microsoft Lizenz Informationen lesen und akzeptieren.
4. Des Weiteren kommen jetzt die Lizenz AGB’s von SQL und Silverlight hinzu, die Sie vor der Installation akzeptieren müssen.

5. Sie müssen jetzt einen zuvor freigegebenen Ordner für den Download der „Prerequisite Downloads“ angeben.
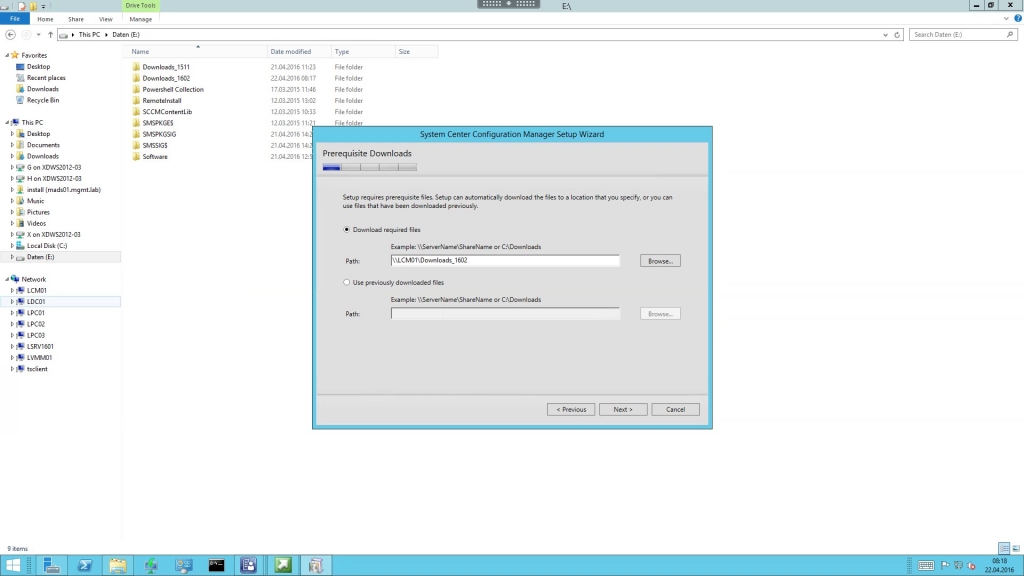
6. Jetzt werden alle Setup Dateien heruntergeladen.
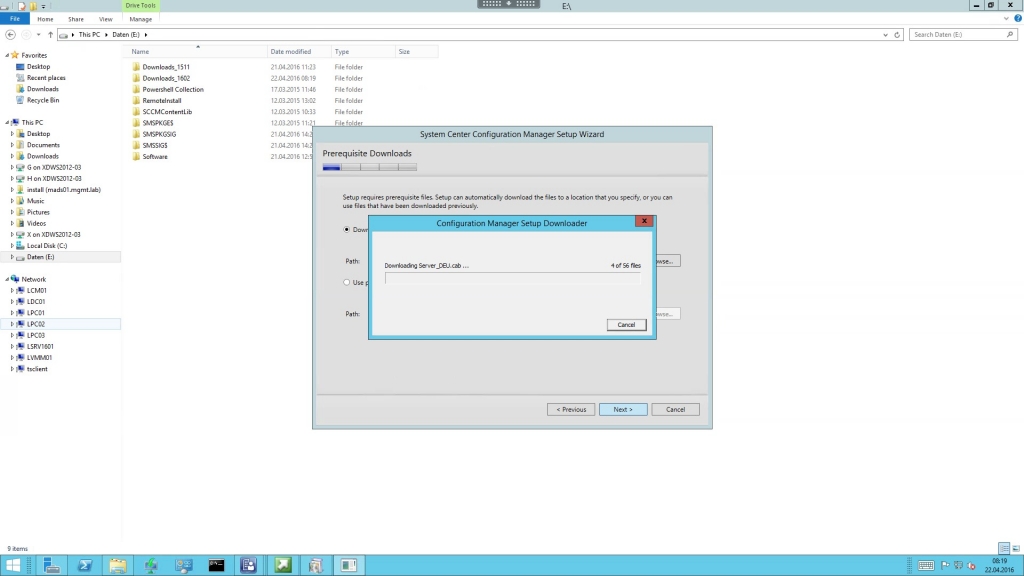
7. Wählen Sie Ihre Server-Sprachen aus.
8. Im Anschluss folgt die Sprache der Clients.
9. Lesen Sie nun die „Usage Data“ Information.
10. Es folgt nun die Zusammenfassung.
11. Im Anschluss erfolgt der „Prerequisite Check“ und die Installation kann losgehen.
12. Jetzt werden die Komponenten installiert.
13. Nun ist die Installation fertig.
Jetzt können Sie den Configuration Manager in der Version 1602 verwenden.