Power BI Tutorial: Erstellung eines Kernzeitraum-Diagramms
Teil 2 von 3
Willkommen zurück zum zweiten Abschnitt unseres Tutorials über das Kernzeitraum-Diagramm. Im ersten Teil haben wir die Basis mit Daten und Beziehungen erfolgreich gelegt. Nun betreten wir einen besonders anspruchsvollen, aber auch spannenden Abschnitt: die Erstellung der Measures. Obwohl dieser Schritt oft als komplex betrachtet wird, ermöglicht er uns eine enorme Flexibilität. Doch mit dieser Freiheit kommt auch die Verantwortung, alles sorgfältig zu konstruieren und zu organisieren. Tauchen wir also direkt ein!
Measures:
Im Zentrum dieses Power BI Tutorials stehen die Measures – und es sind nicht gerade wenige. Dank des wiederverwendbaren Codes werden alle Measures einzeln erstellt und bauen aufeinander auf.
Unsere erste Measure soll den im Slicer ausgewählten Monat repräsentieren. Mit dem folgenden DAX-Code können wir dies erreichen:
selectedMonth =
![]()
![]()
Wir nutzen den MIN-Operator, da in unserem Szenario stets nur ein Monat ausgewählt werden soll. Werden mehrere Monate ausgewählt, beschränkt sich die gesamte Seite auf den ältesten ausgewählten Monat.
Um diesen Monat im Report verständlich darzustellen, erstellen wir ein weiteres Measure:
selectedMonth_Text =
![]()
Wir können dieses Measure in einer Card anzeigen lassen, um zu überprüfen, ob es korrekt funktioniert:
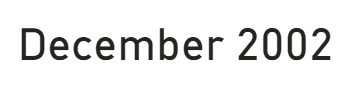
Sobald dies sichergestellt ist, erstellen wir Measures für alle weiteren benötigten Zeiträume. In diesem Fall sind das der Vorjahresmonat, die darauffolgenden zehn Monate, der Vormonat und der Folgemonat:
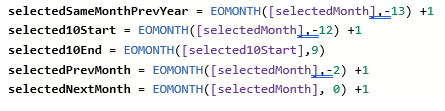
Für Zeiträume, die sich über mehrere Monate erstrecken, verwenden wir jeweils ein Measure für den Startmonat und ein Measure für den Endmonat. Die Datumswerte für die (Start-)Monate zeigen immer auf den ersten Tag des Monats. Dies ist wichtig, da wir später für die Zuordnung der Sales immer einen Zeitraum mit Start- und Endpunkt benötigen.
Bevor wir jedoch weitergehen, möchten wir sicherstellen, dass unsere Zeiträume korrekt berechnet werden. Hierzu erstellen wir eine weitere Measure, mit der wir die Zeiträume in einer Card darstellen können:
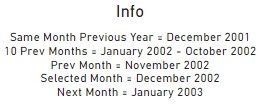
Der DAX-Code für diese Measure lautet wie folgt:
info =
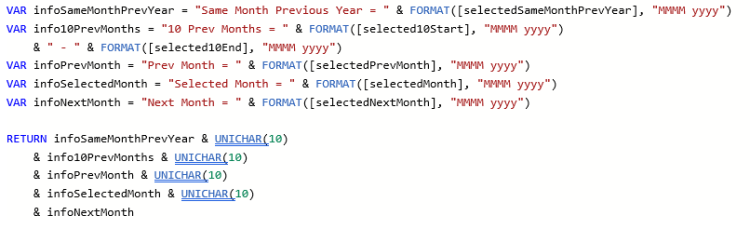
Erstellen von Measures für alle Zeiträume und Regionen:
Nun benötigen wir für alle mehrmonatigen Zeiträume eine Measure, die die Anzahl der Monate zählt. Diese hilft uns dabei, den Durchschnittswert immer korrekt zu berechnen:
count10PrevMonths =
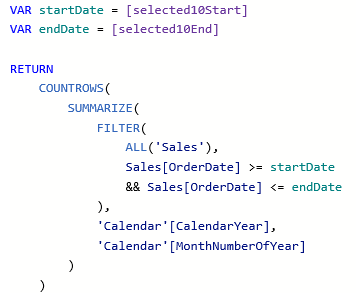
Mit dieser Measure werden wir im nächsten Schritt arbeiten. Der DAX-Code für die mehrmonatigen Zeiträume unterscheidet sich leicht von dem für die einmonatigen Zeiträume. Darüber hinaus benötigen wir jede Measure für jede einzelne Region, die wir betrachten möchten.
Hier ein Beispiel:
salesSMPYEurope =
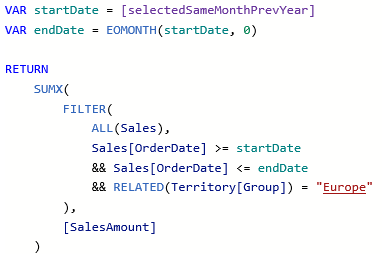
Für die Measures der anderen einmonatigen Zeiträume muss lediglich das startDate durch die korrekte Measure für den Monat ersetzt werden. Hier zum Beispiel für die letzte Measure für die Sales:
salesNextMonthPacific =

Die mehrmonatigen Zeiträume liefern einen Durchschnittswert und der DAX-Code hierfür sieht wie folgt aus:
sales10PrevMonthsNorthAmerica =
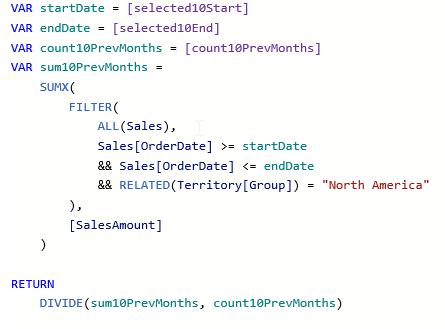
Auch diese Measure muss für alle Regionen erstellt werden. Alle in diesem Schritt erstellten Measures sind:
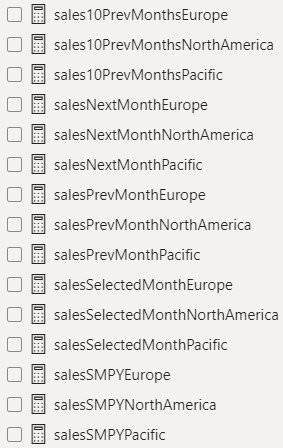
Um diese 15 Measures nach Zeiträumen nebeneinander und nach Regionen gestapelt im Diagramm darzustellen, benötigen wir – Sie haben es erraten – eine weitere Measure. Sie sorgt dafür, dass für unsere Axis-Tabelle die korrekten Sales-Measures eingesetzt werden:
barSwitch =
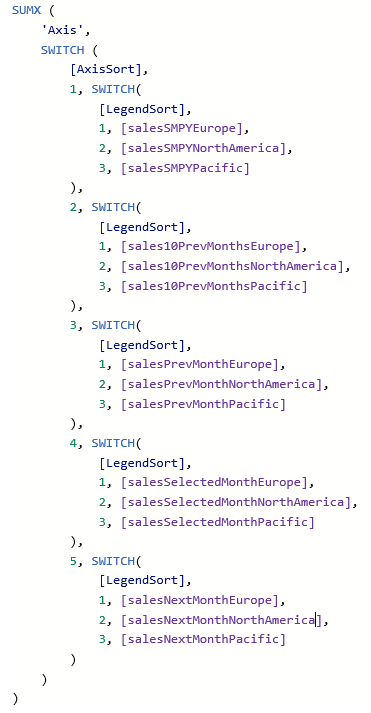
Jetzt fehlt uns nur noch die Linie für das Ziel. Da ich dieses nicht in einzelne Regionen unterteilt habe, benötigen wir nur fünf anstatt 15 Measures:
goalSMPY =
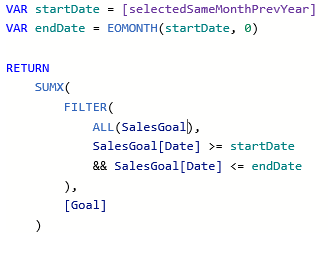
Für die einmonatigen Zeiträume muss wieder nur das startDate ersetzt werden. Der mehrmonatige Zeitraum wird so berechnet:
goal10PrevMonths =
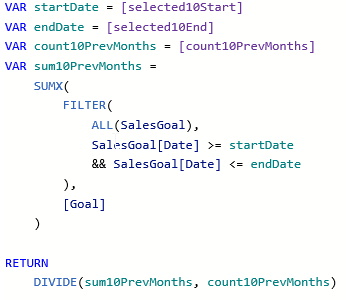
Auch hier benötigen wir eine Measure, die unsere fünf Measures zusammenfasst:
lineSwitch =
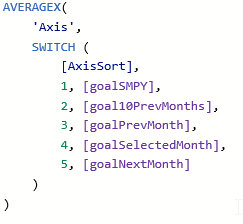
Jetzt, da wir die komplexen, aber notwendigen Maßnahmen abgeschlossen haben, die den Motor unseres Berichts antreiben, können wir die Früchte unserer Arbeit ernten und zum spannendsten Teil übergehen: der Visualisierung unserer Daten in einem Diagramm.
Die in den vorherigen Schritten erstellten Measures sind die Eckpfeiler dieses Tutorials und die Schlüsselwerkzeuge, die uns helfen, die gewünschten Ergebnisse in Power BI zu berechnen. Sie haben eine Reihe von spezialisierten Measures erstellt, die auf verschiedene Zeiträume und Regionen abzielen und letztlich eine klare und umfassende Übersicht über die Daten liefern.
Zuerst haben Sie ein Measure erstellt, das den im Slicer ausgewählten Monat repräsentiert. Dies ist wichtig, da es den Zeitpunkt bestimmt, auf den sich die restlichen Measures beziehen werden. Dann haben Sie ein zweites Measure erstellt, um diesen ausgewählten Monat auf eine verständliche Weise im Bericht darzustellen.
Danach haben Sie Measures für verschiedene Zeiträume erstellt: den Vorjahresmonat, die darauffolgenden zehn Monate, den Vormonat und den Folgemonat. Jeder dieser Zeiträume hat seine eigenen Measures für den Start- und mehrmonatige Zeiträume auch einen Endzeitpunkt. Diese Trennung ist wichtig, um sicherzustellen, dass die Daten korrekt berechnet werden.
Schließlich haben Sie Measures erstellt, um die Umsätze nach Zeiträumen und Regionen zu trennen, sowie weitere Measures, die die Daten widerum zusammenfassen, um sie im Diagramm darzustellen.
Mit diesen Werkzeugen in unserem Arsenal sind wir jetzt bereit, zum nächsten Schritt überzugehen und das Wissen, das wir bisher erworben haben, auf die Erstellung eines aussagekräftigen Diagramms anzuwenden. Freuen wir uns auf diesen aufregenden Schritt, in dem die bisherigen Anstrengungen sichtbar werden und wir ein visuell ansprechendes und leicht verständliches Diagramm erstellen, das die Komplexität und den Wert unserer Daten hervorhebt. Im dritten Teil dieses Tutorials lesen Sie mehr dazu.
Beratung im Bereich Power BI:
Sie sind von den Möglichkeiten, die Power BI bietet, begeistert und möchten Ihr Business Reporting auf das nächste Level heben? Unser Expertenteam bietet individuelle Beratung im Bereich Power BI an. Wir helfen Ihnen, Ihre Daten optimal zu nutzen, maßgeschneiderte Dashboards zu erstellen und Ihre Geschäftsentscheidungen datengetrieben zu gestalten. Kontaktieren Sie uns, um mehr zu erfahren und Ihre Anforderungen zu besprechen. Nutzen Sie unser Know-how für Ihren Erfolg!
