Power BI Tutorial: Erstellung eines Kernzeitraum-Diagramms
Teil 3 von 3
Herzlich willkommen zum finalen Abschnitt unseres Tutorials! Im letzten Teil haben wir das Herzstück unseres Projekts – die Measures – erstellt. Mit diesen Werkzeugen sind wir nun gewappnet, um unsere Visualisierungen in Power BI zu gestalten. Am Ende dieses Teils werden wir unser vollständiges Kernzeitraum-Diagramm in all seiner Pracht sehen. Außerdem ziehen wir ein abschließendes Fazit. Auf geht’s!
Erstellung und Anpassung des Diagramms:
Jetzt sind wir bereit, unser Diagramm zu erstellen. Wir starten mit einem gestapelten Säulendiagramm und einer Linie:
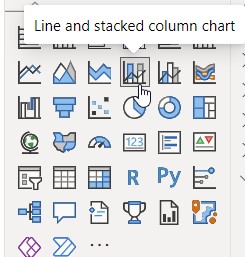
Als Nächstes wählen wir den Wert für die X-Achse aus. Dieser wird durch die Spalte “AxisName” unserer manuell erstellten Tabelle “Axis” repräsentiert:
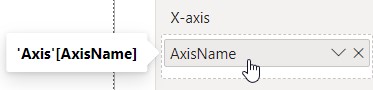
Für die Legende nutzen wir die Spalte “LegendName” aus unserer Tabelle “Axis”:
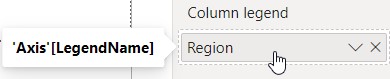
Unsere Measure “barSwitch” ist die Grundlage für die Säulen im Diagramm:

Dementsprechend fügen wir für die Linie unser Measure “lineSwitch” ein:

Um die korrekte Reihenfolge sicherzustellen, fügen wir die entsprechenden Sortierungen hinzu:
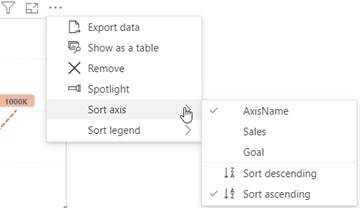
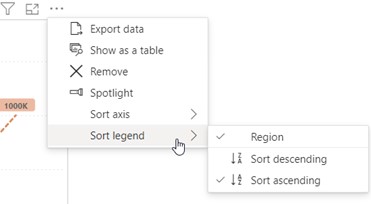
Um nun beide Y-Achsen zu vereinen, erstellen wir eine weitere Measure und fügen diese als Maximum in die Range ein:
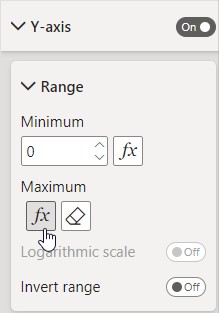
Diese Range soll immer zwischen dem Wert 0 und 120% des höchsten Wertes liegen. Wir ermitteln den höchsten Wert und davon 120% mit folgender Measure und fügen diesen bei beiden Y-Achsen als Maximum ein:
chartRange =
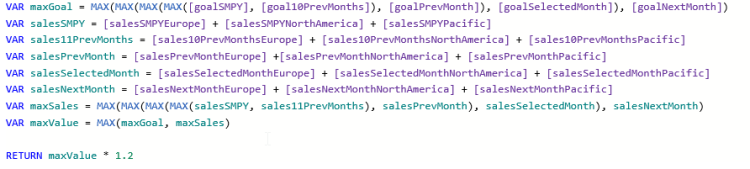
Mit einigen visuellen Anpassungen sollte unser Kernzeitraum-Diagramm nun so aussehen und kann trotz eines einzigen ausgewählten Monats auch die anderen gewünschten Zeiträume anzeigen:
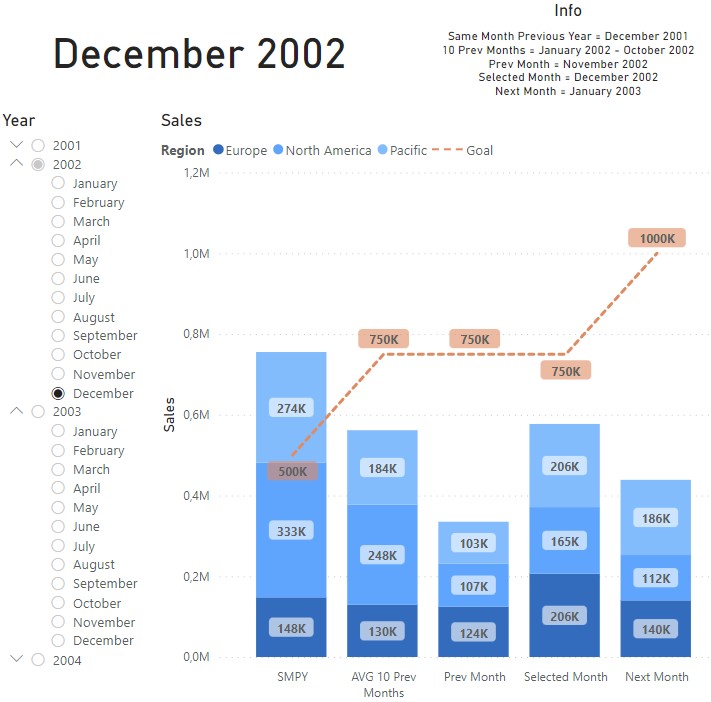
Fazit und Zugang zur Beispieldatei:
Wir haben es geschafft! Durch die Schritte in diesem Tutorial haben Sie gesehen, wie Sie ein Kernzeitraum-Diagramm in Power BI erstellen können. Sie haben gelernt, wie Sie Measures definieren und anpassen müssen, wie Sie Hilfstabellen für die Achsen erstellen und wie Sie ein ansprechendes und informatives Diagramm erstellen, das Daten über verschiedene Zeiträume hinweg vergleicht, die Sie selbst festgelegt haben und nicht im Slicer ausgewählt sind.
Mit dem Wissen aus diesem Blogpost können Sie nun mehr aus Power BI herausholen und maßgeschneiderte, dynamische Diagramme erstellen, die Ihrem Unternehmen wertvolle Erkenntnisse liefern können. Ob es darum geht, den Umsatz über mehrere Monate zu analysieren oder die Performance eines bestimmten Zeitraums im Detail zu betrachten – die Möglichkeiten sind endlos.
Zum Abschluss möchte ich noch darauf hinweisen, dass die Beispieldatei aus diesem Tutorial im .pbix-Format zum Download zur Verfügung steht. So können Sie das gelernte Wissen vertiefen, indem Sie sich direkt mit der Datei beschäftigen und den Prozess selbst nachvollziehen. Sie können die Datei nutzen, um eigene Diagramme zu erstellen oder sie als Ausgangspunkt für weitere Anpassungen und Verbesserungen zu verwenden.
Ich hoffe, dass Sie dieses Tutorial hilfreich fanden, und wünsche Ihnen viel Erfolg bei der Erstellung Ihrer eigenen Kernzeitraum-Diagramme in Power BI!
Entdecken Sie die fertige Lösung: Blogpost
Beratung im Bereich Power BI:
Sie sind von den Möglichkeiten, die Power BI bietet, begeistert und möchten Ihr Business Reporting auf das nächste Level heben? Unser Expertenteam bietet individuelle Beratung im Bereich Power BI an. Wir helfen Ihnen, Ihre Daten optimal zu nutzen, maßgeschneiderte Dashboards zu erstellen und Ihre Geschäftsentscheidungen datengetrieben zu gestalten. Kontaktieren Sie uns, um mehr zu erfahren und Ihre Anforderungen zu besprechen. Nutzen Sie unser Know-how für Ihren Erfolg!
