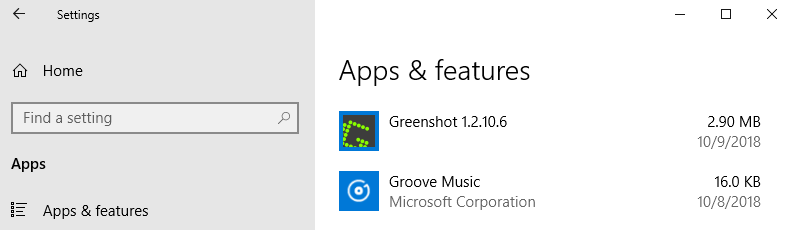Win32 Application deployment with Microsoft Intune
In Orlando there have been many announcements as well as new functions in various cloud technologies regarding Microsoft Ignite. The announcement of Win32 App support was especially interesting for me. Until now it was possible to provide single MSI files for Windows 10 clients with Microsoft Intune, excluding .exe files. Unfortunately, only few hosts’ applications unpacked in MSI files exist. Also, the available .exe files could not be provided via MS Intune so far.
So far, working with clients was not always easy as I had to apply alternative solutions. I either had to perform the repackage of .exe files among with multiple data in a single MSI file using third-party supplier tools such as Advance Installer. Another solution was to provide the applications with PowerShell script.
When initially hearing about Win32 App support in Microsoft Intune, you might have thought, that it gives the opportunity to directly provide a recently downloaded .exe file via MS-Intune. However, this is not possible without certain steps.
Until now, the agent “Microsoft Intune Management Extension” could be installed by the assignment of a PowerShell script to a user on a Windows 10 client, in case it has not been installed before. You can see “Microsoft Intune Management Extension” as service and among other programs. It is used for PowerShell script execution with Intune in order to install the .exe file.
Now it is possible to employ “Microsoft Intune Management Extension” natively for the provision of .exe files without having PowerShell script and independent from Azure memory. “Microsoft Intune Management Extension” supports the native provision of Win32 applications. It was made possible by introducing new data extensions, which can be uploaded in Microsoft Intune: the .intunewin files.
I will now describe how you are able to use the files which were converted in the extension .intunewin.
First of all, you need the Microsoft Intune Win32 App packaging tool in order to being able to convert application installation files into .intunewin files. You can download the tool from GitHub: https://github.com/Microsoft/Intune-Win32-App-Packaging-Tool
Navigate to the save location, start the Win32 App Packaging Tool, and run the .exe file. In the following example it is the file “Greenshot.exe”. The running tool creates the encoded .intunewin file.
The command line reads as follows:
IntuneWinAppUtil.exe –c .\ Greenshot –s Greenshot-INSTALLER-1.2.10.6-RELEASE.exe -o. \ -q
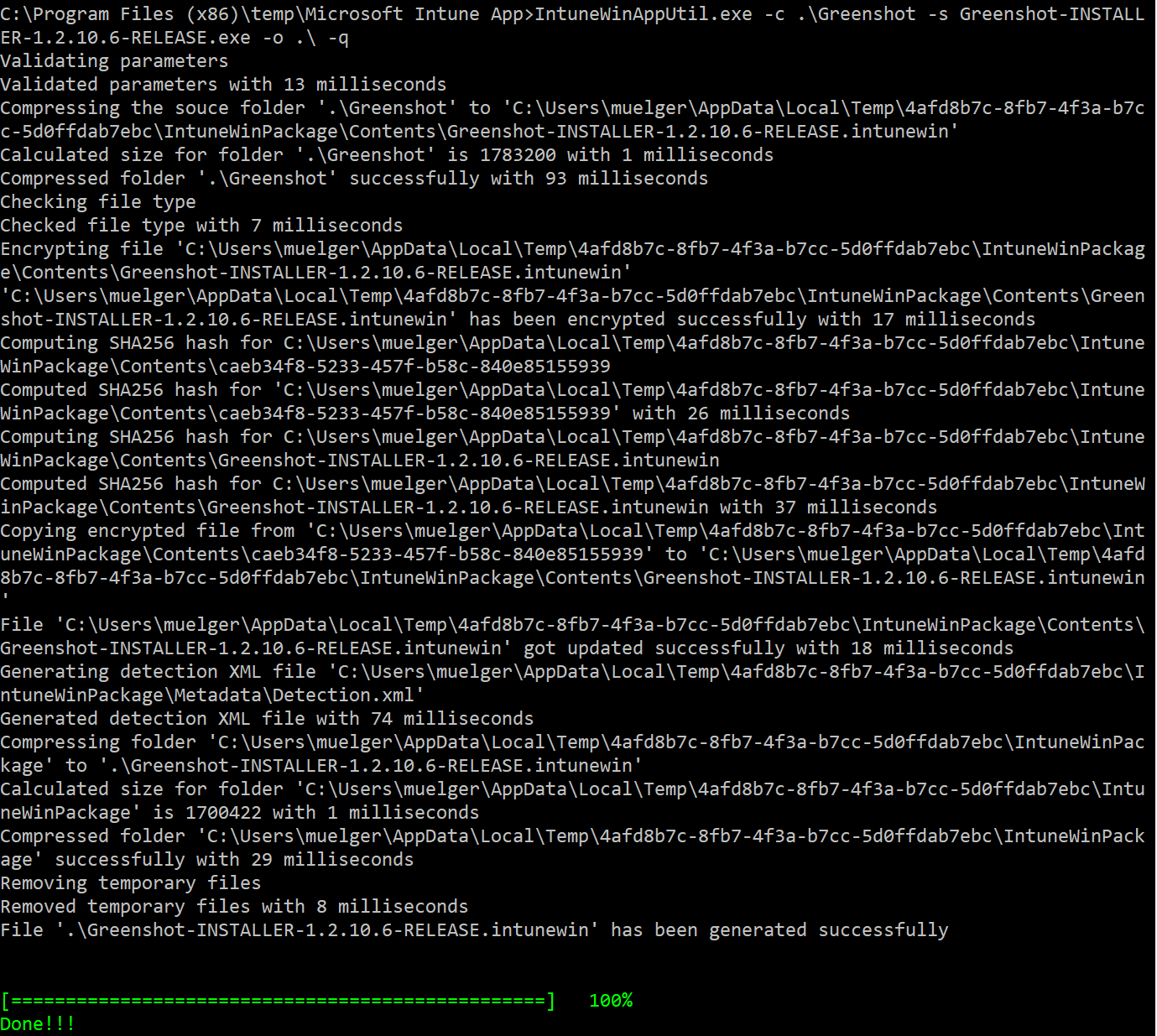
Here you can see the created .intunewin file “Greenshot-INSTALLER-1.2.10.6-RELEASE.intunewin“:

Configuration of Win32-App in Microsoft Intune
Now I will show you the single steps of configuring the win32 application in Microsoft Intune:
Choose the App type “Windows app (Win32) – preview“.
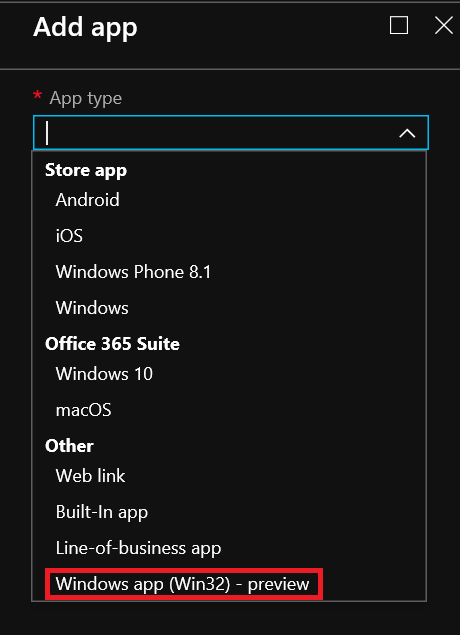
Here you can see the created .intunewin file “Greenshot-INSTALLER-1.2.10.6-RELEASE.intunewin“:
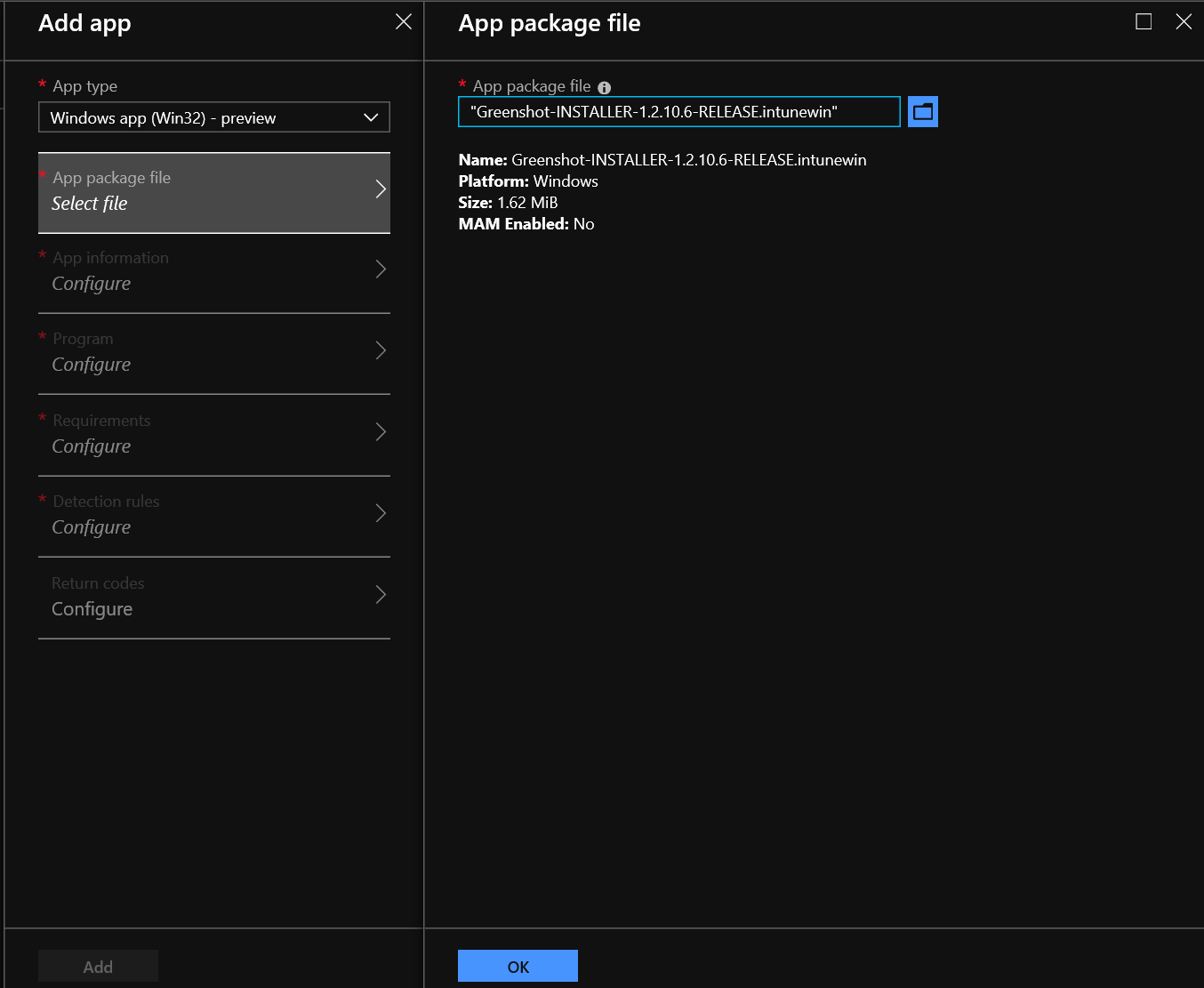
Run the configuration of the .intunewin app.
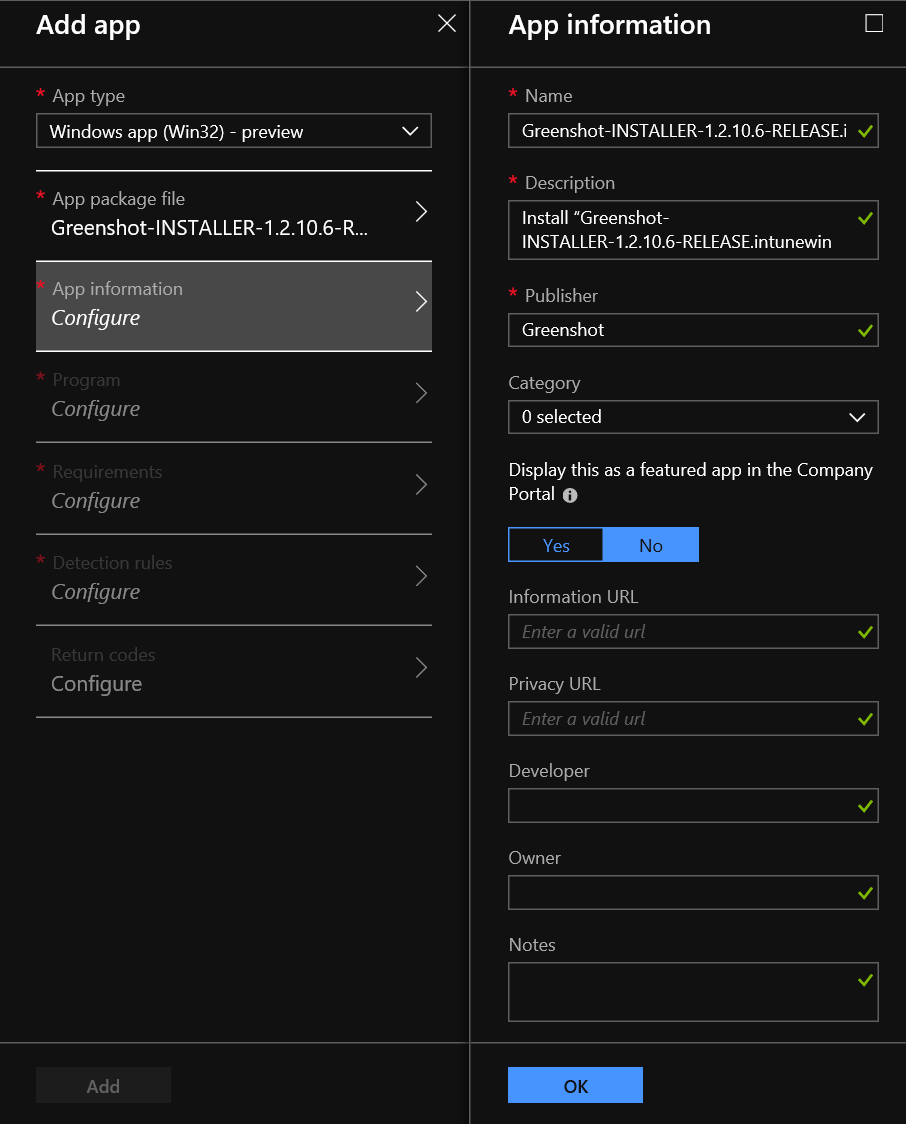
Determine the command-line Option.
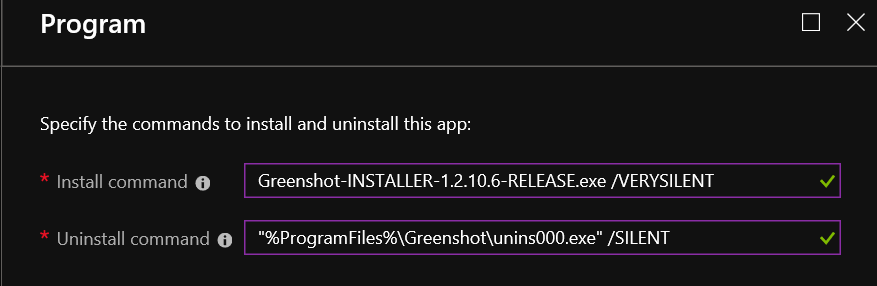
Set the requirements for the installation of the .intunewin app.
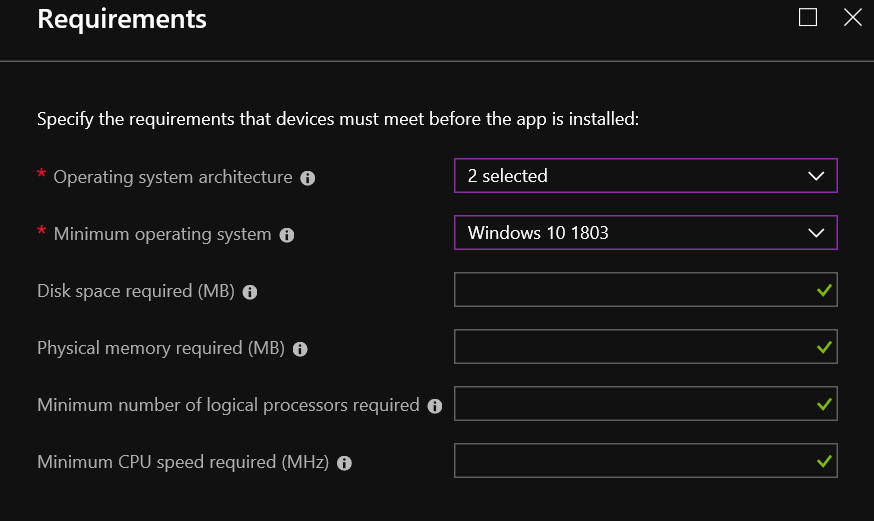
You now have the possibility to configure the recognition rules and return codes. Thus, you can check whether the app has been installed or the installation was failed.
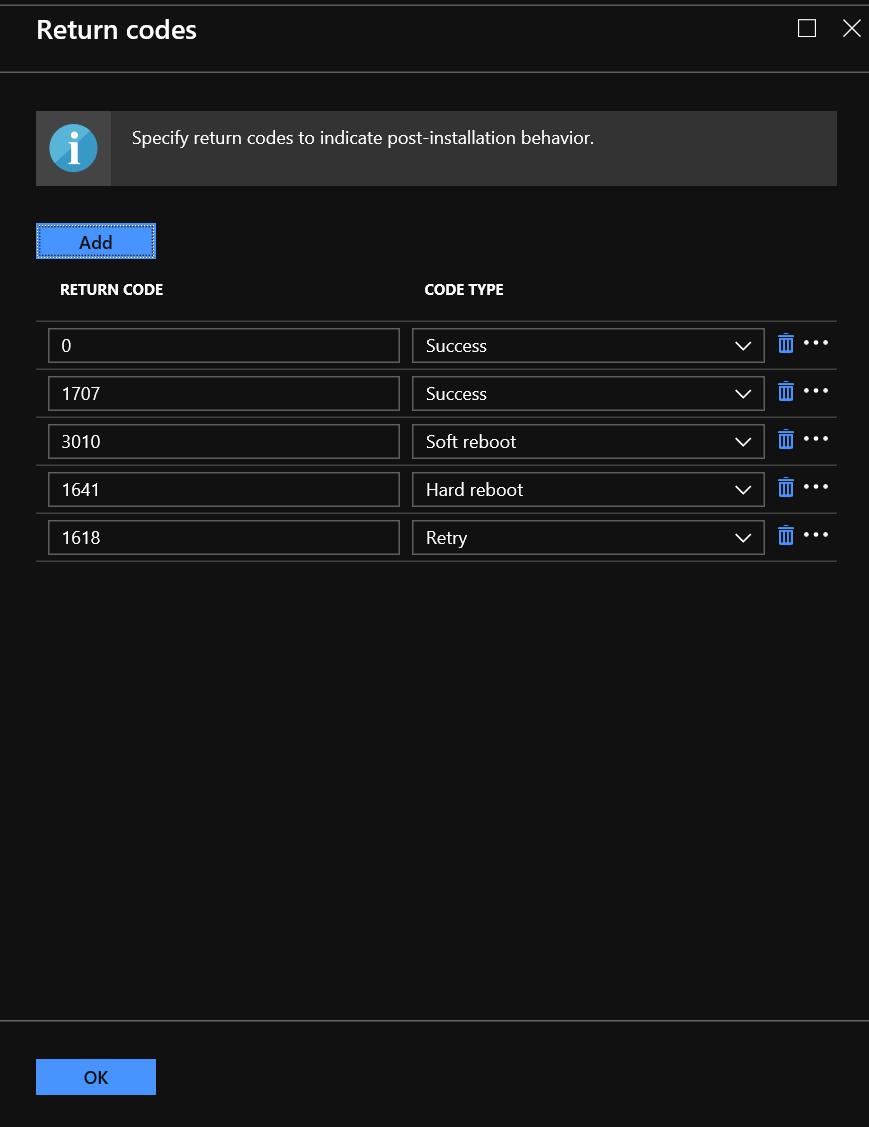
Now, the created .intunewin file “Greenshot-INSTALLER-1.2.10.6-RELEASE.intunewin“ is added to Intune.
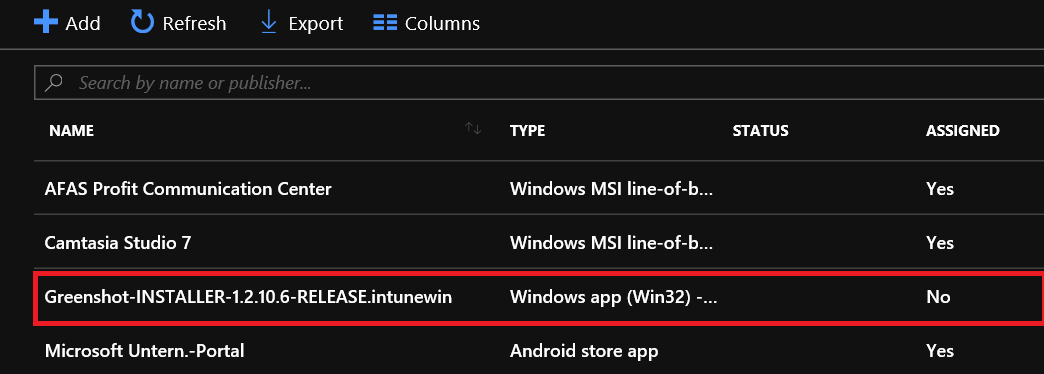
Assign an app to an Azure group. Be aware that it is a user Group.
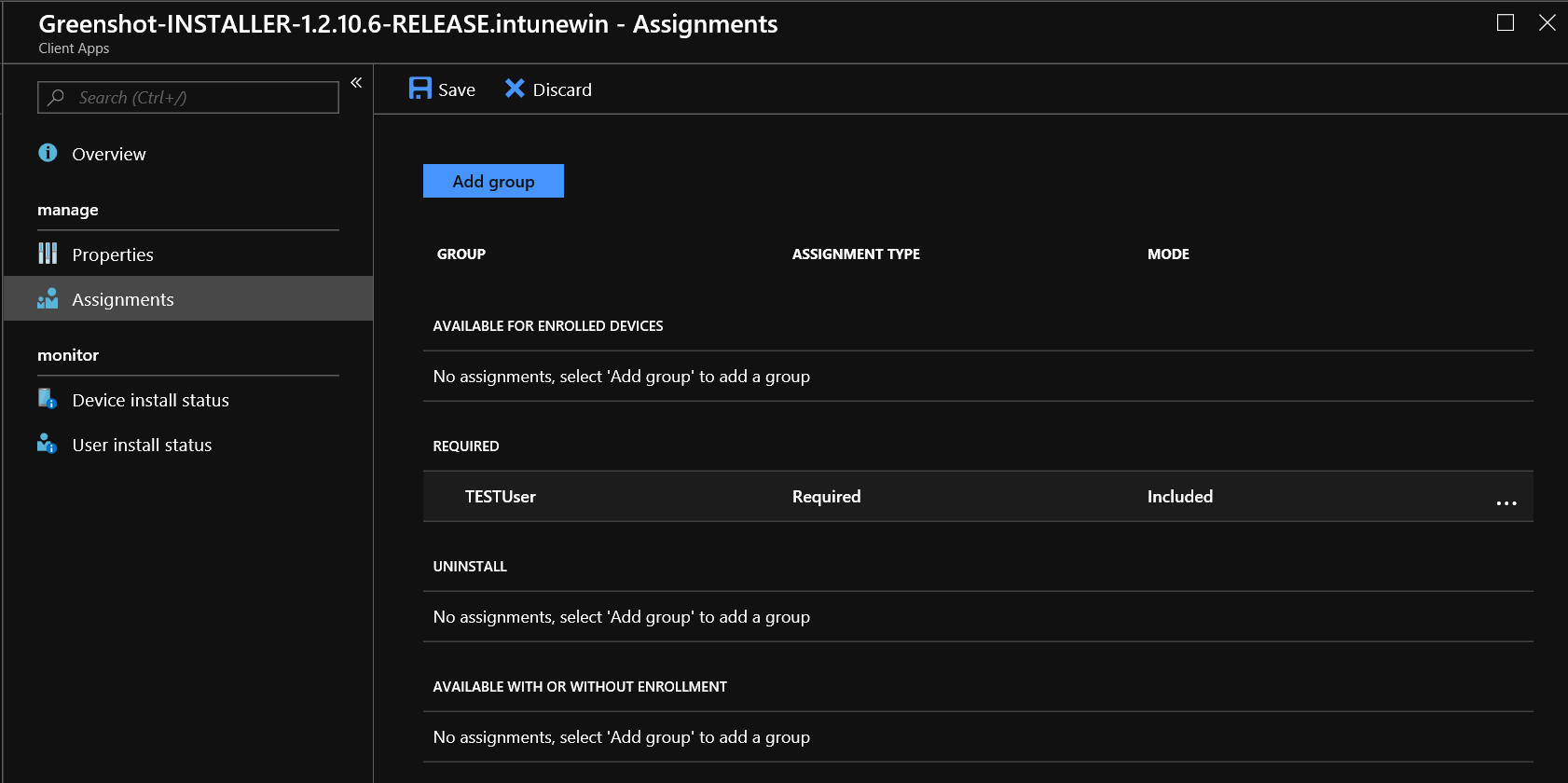
The installation is completed. You can find the software among the other Apps & features.